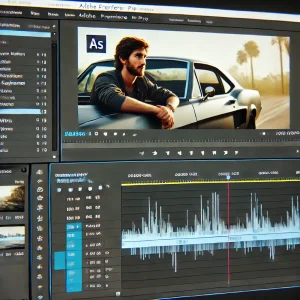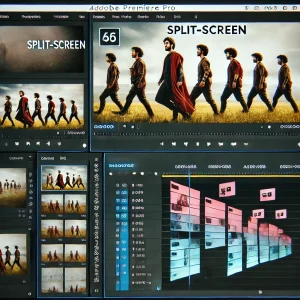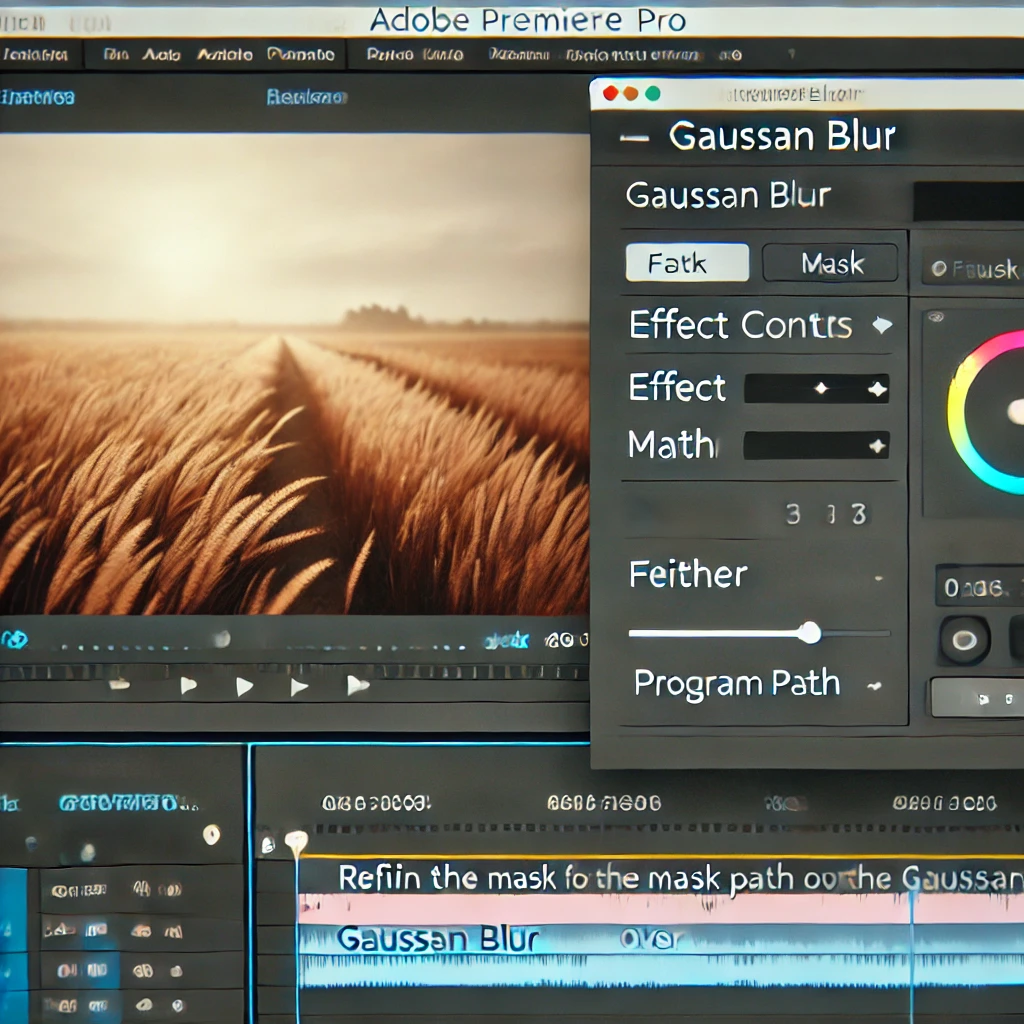
How to Blur Faces and Objects in Adobe Premiere Pro
Learn how to blur faces, objects, or sensitive information in your videos using masking and tracking tools in Adobe Premiere Pro. Master this essential skill for creating privacy-safe content.
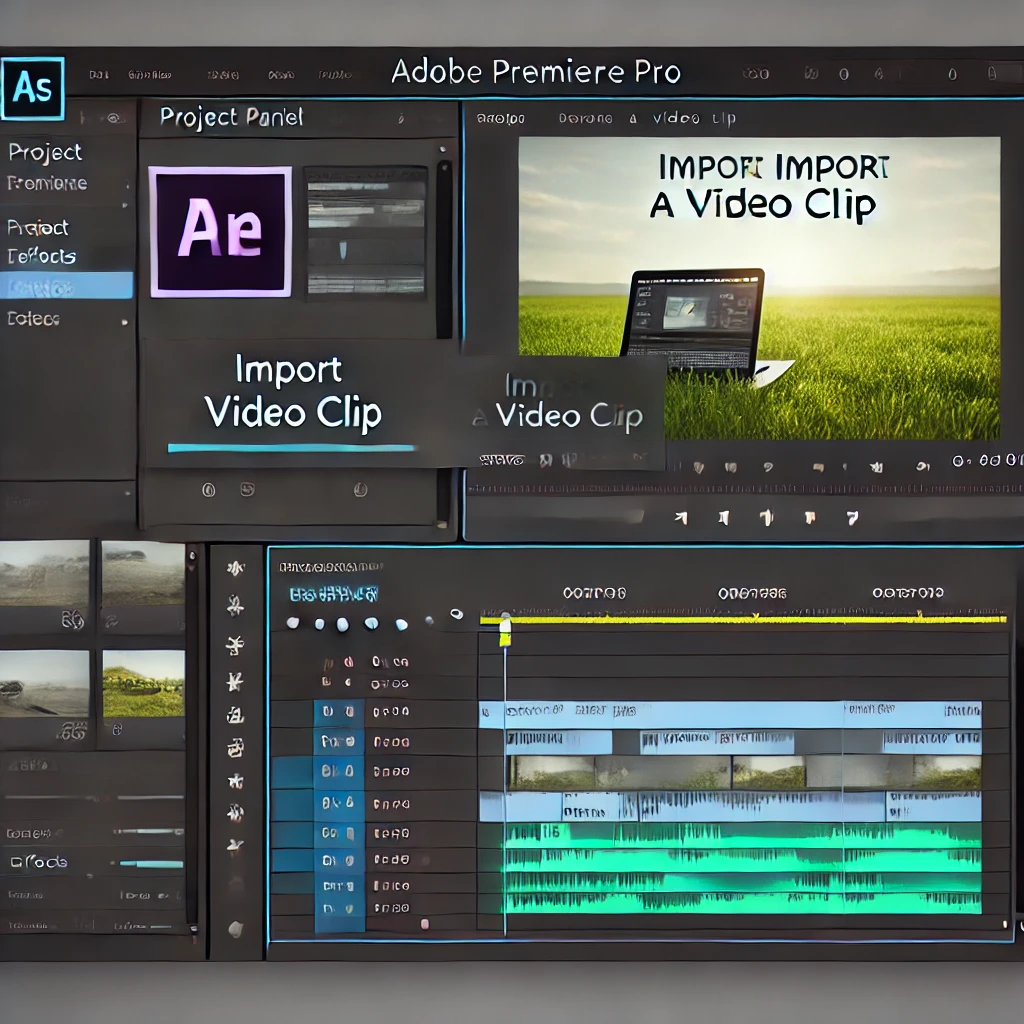
Step 1: Import Your Video
Begin by importing the video that contains the object or face you want to blur. Organize the video in the Project Panel and place it on the timeline.

Step 2: Apply the Blur Effect
Use the Gaussian Blur effect to create a blur over the desired area. Drag the effect from the Effects Panel onto the video clip in the timeline.
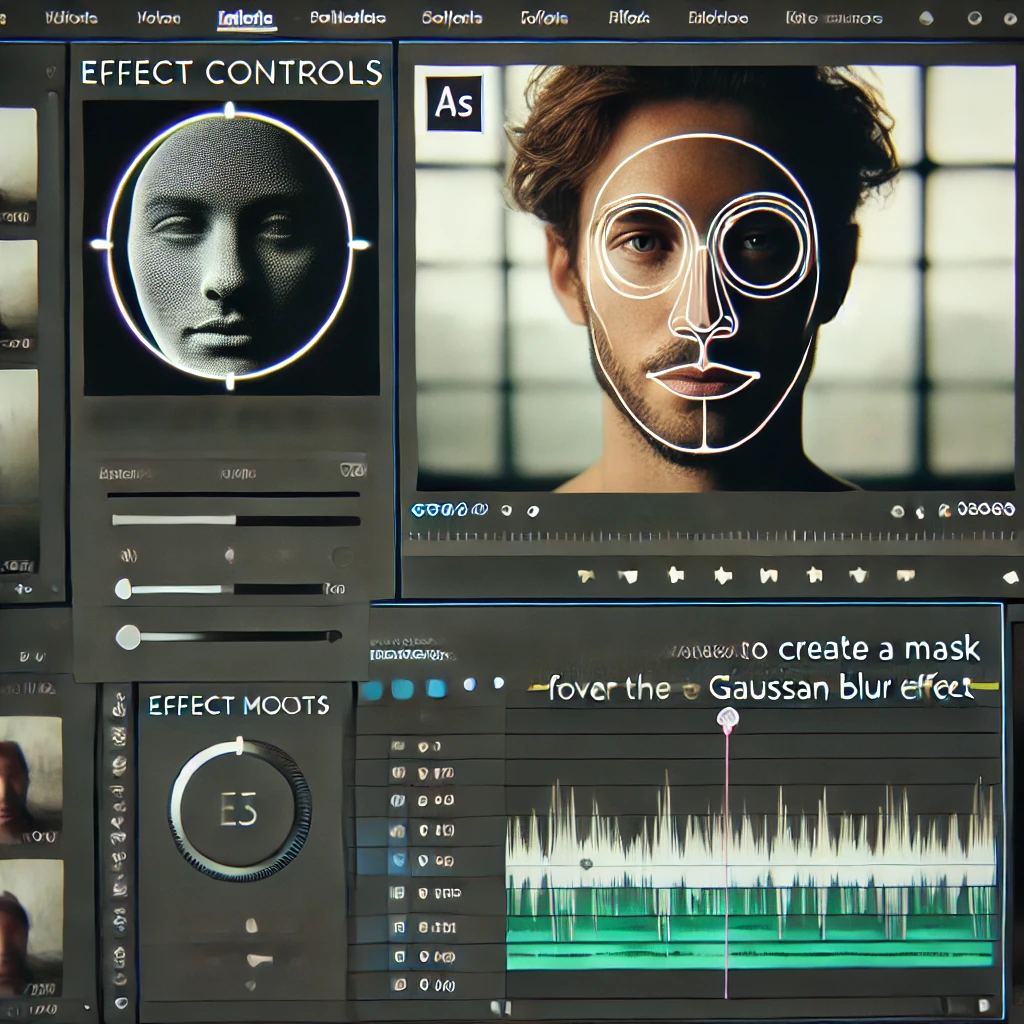
Step 3: Create a Mask
Mask the area you want to blur, such as a face or object. Use the Ellipse Mask or Rectangle Mask tool in the Effect Controls Panel to draw the mask over the desired area.
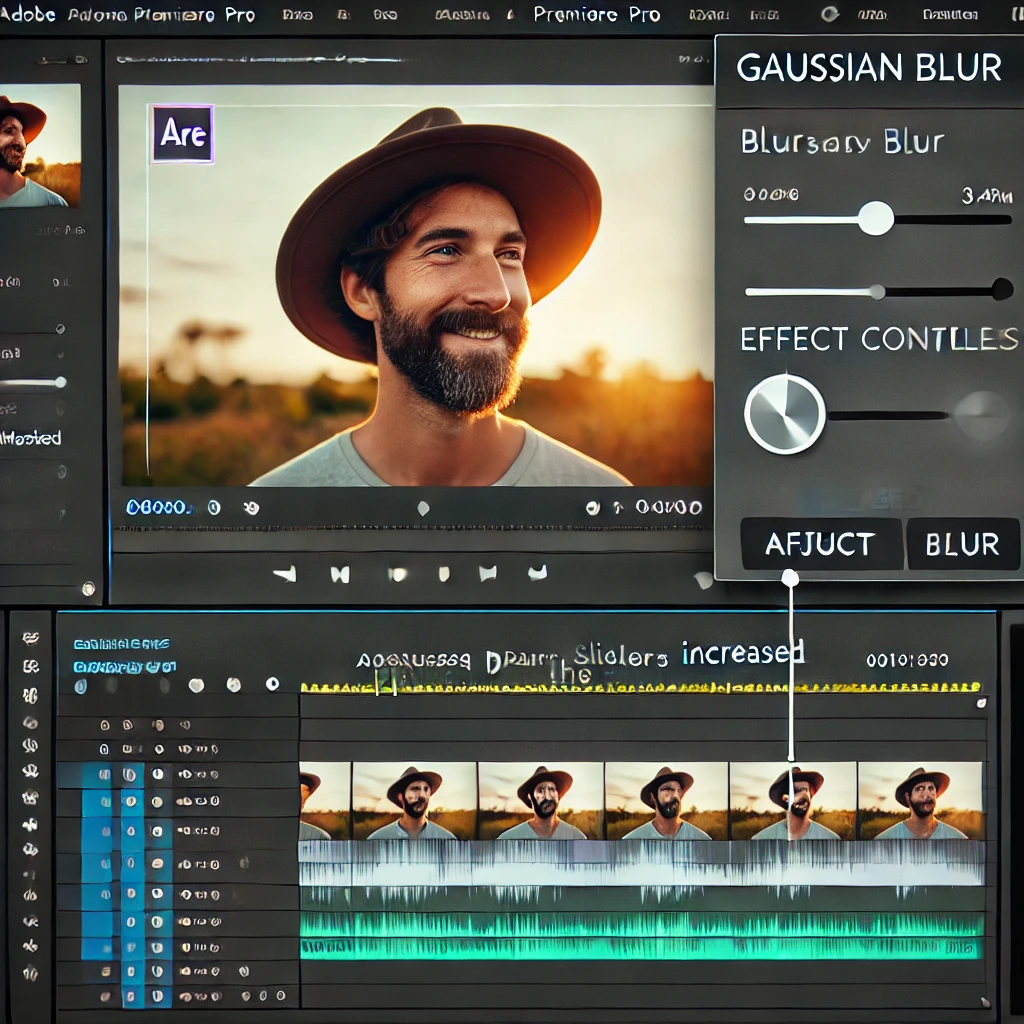
Step 4: Adjust Blur Intensity
Fine-tune the amount of blur for the masked area by increasing the Blurriness slider in the Effect Controls Panel. Preview the effect in the Program Monitor.
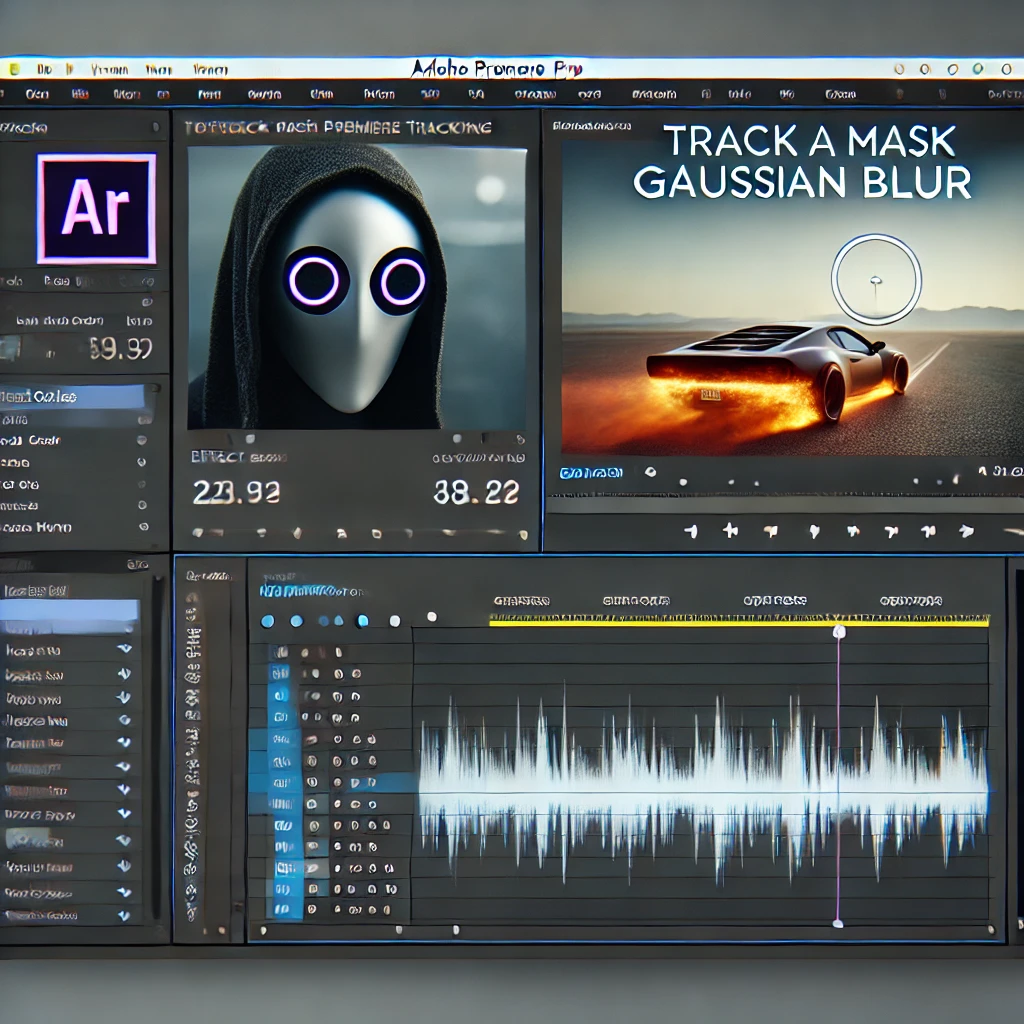
Step 5: Track the Mask
Ensure the blur follows the moving object or face. Use the Mask Path tracking option in the Effect Controls Panel to automatically track the movement.
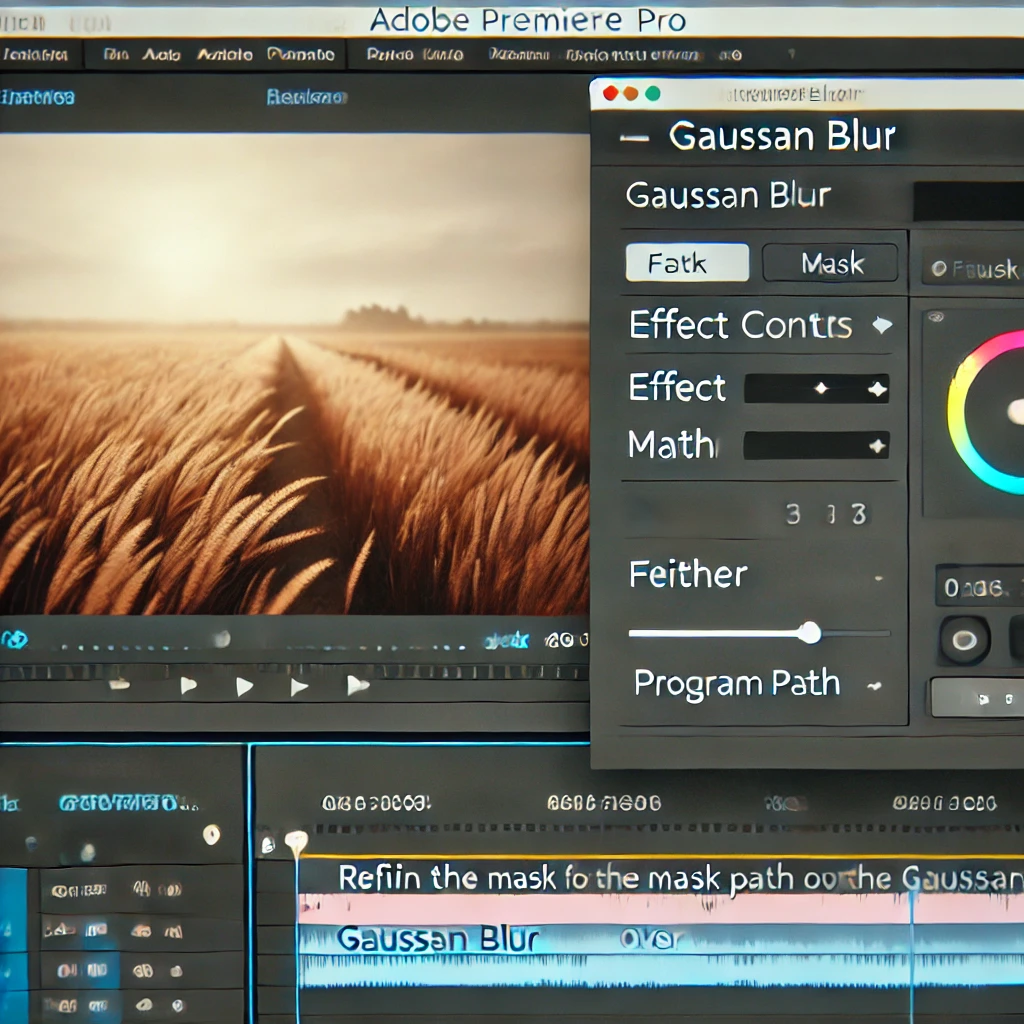
Step 6: Refine the Mask
Improve the accuracy of the blur by refining the mask. Adjust the Feather slider to soften the edges, and make manual adjustments to the Mask Path if necessary.
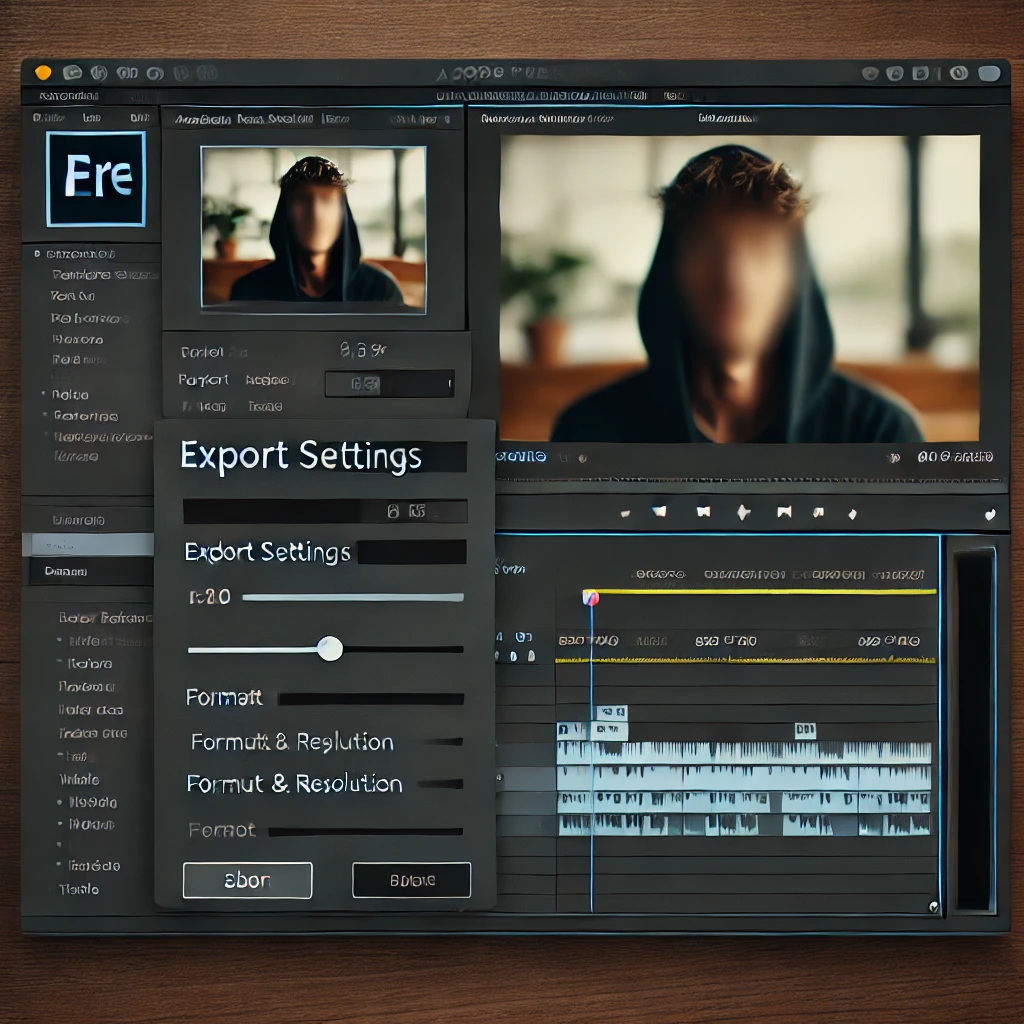
Step 7: Export the Blurred Video
Once the blur effect is applied and refined, export the video. Use the Export Settings Panel to select the desired format and resolution for the final output.
Conclusion
Blurring faces and objects in Adobe Premiere Pro is a straightforward process with masking and tracking tools. By following these steps, you can ensure privacy and enhance your video’s professionalism.
More Stories
How to Stabilize Shaky Footage in Adobe Premiere Pro
Shaky footage can distract viewers and diminish the quality of your video. Fortunately, Adobe Premiere Pro’s Warp Stabilizer effect makes...
How to Create Split-Screen Videos in Adobe Premiere Pro
Learn how to create split-screen videos in Adobe Premiere Pro to showcase multiple perspectives or scenes simultaneously. This guide covers...
How to Use Keyframes for Dynamic Effects in Adobe Premiere Pro
Keyframes are a powerful tool in Adobe Premiere Pro, enabling you to animate properties like position, scale, opacity, and effects...
How to Add and Customize Captions in Adobe Premiere Pro
Learn how to add captions to your videos in Adobe Premiere Pro and customize their style, placement, and timing for...
How to Remove Background Noise in Adobe Premiere Pro
Learn how to enhance audio clarity by removing background noise using the built-in tools in Adobe Premiere Pro. Achieve clean,...
How to Color Grade Footage in Adobe Premiere Pro
Master the art of color grading in Adobe Premiere Pro to create visually stunning videos. Learn how to adjust exposure,...