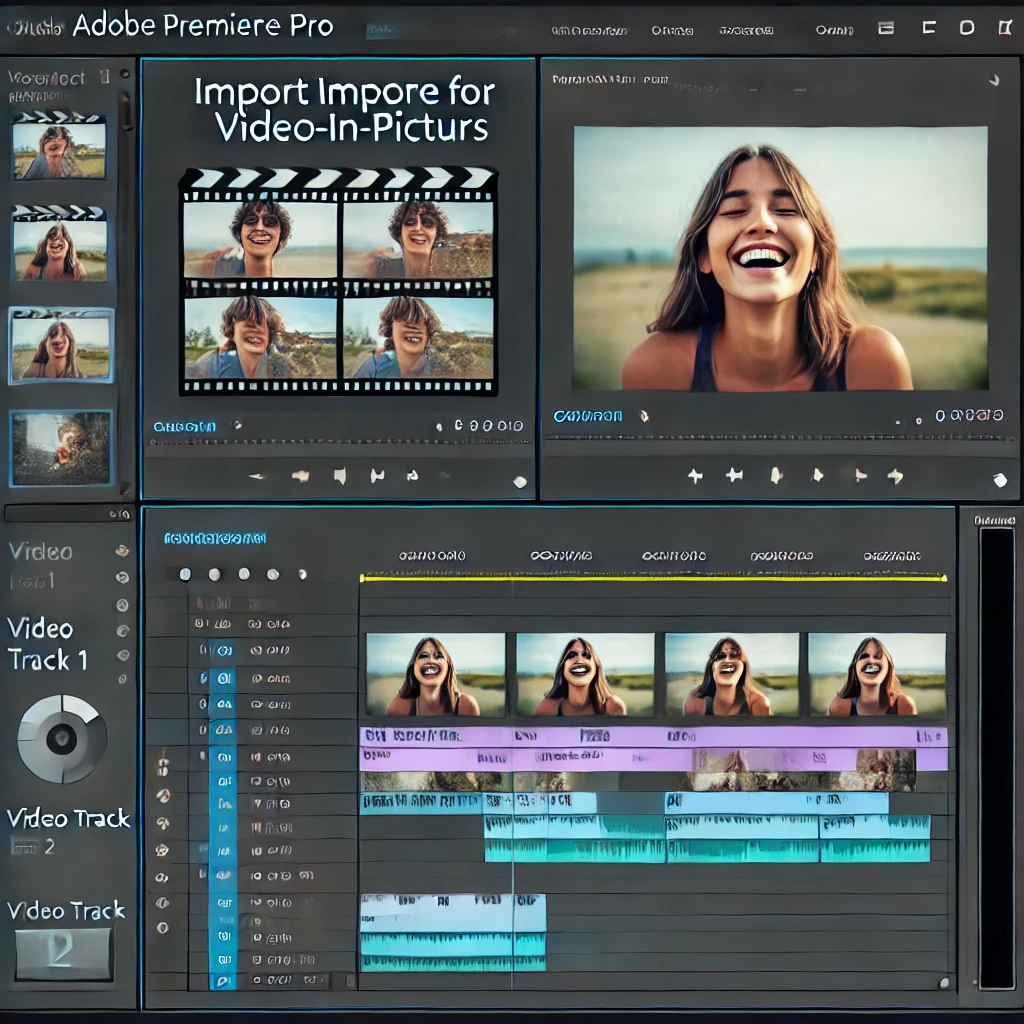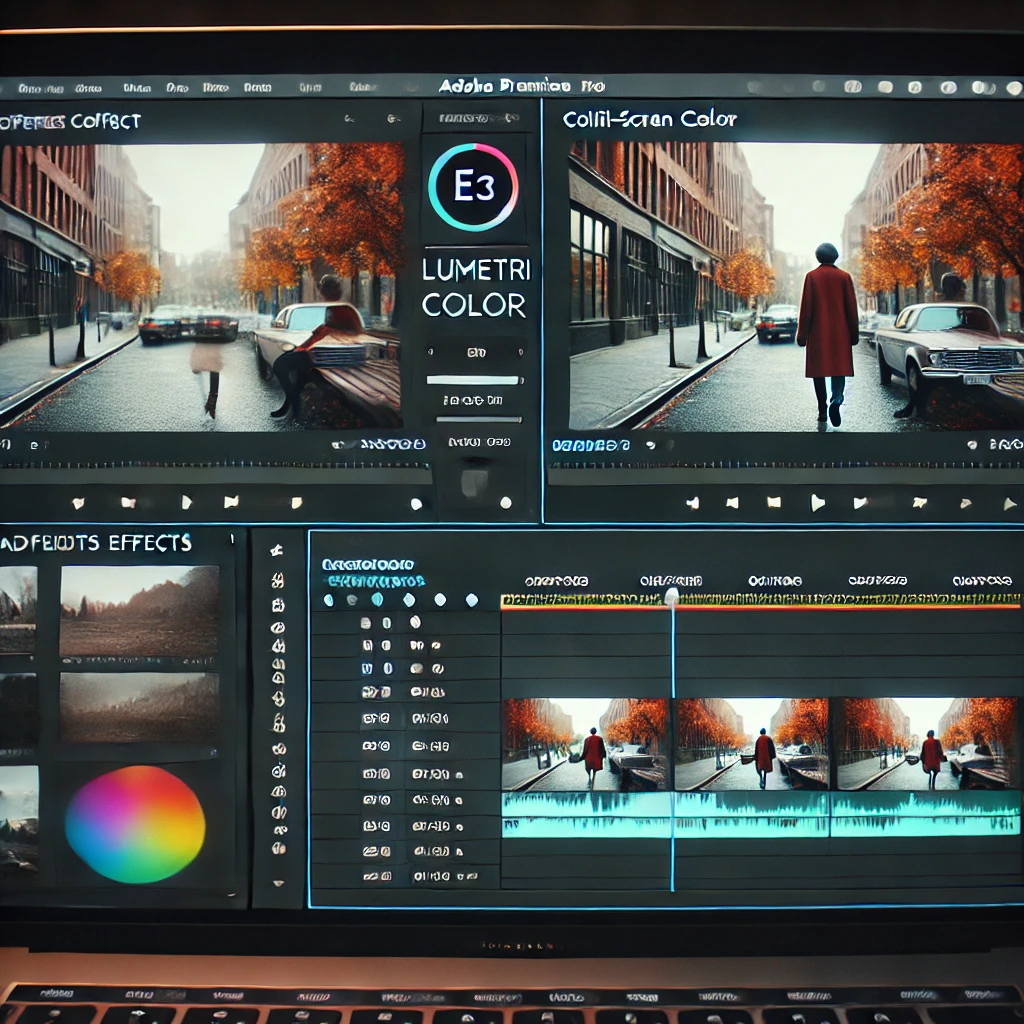How to Create Slow Motion Effects in Adobe Premiere Pro
Slow-motion effects add drama and emphasis to your videos, making them more visually engaging. Adobe Premiere Pro provides tools to create smooth and professional slow-motion effects. Follow this step-by-step guide to master the technique.
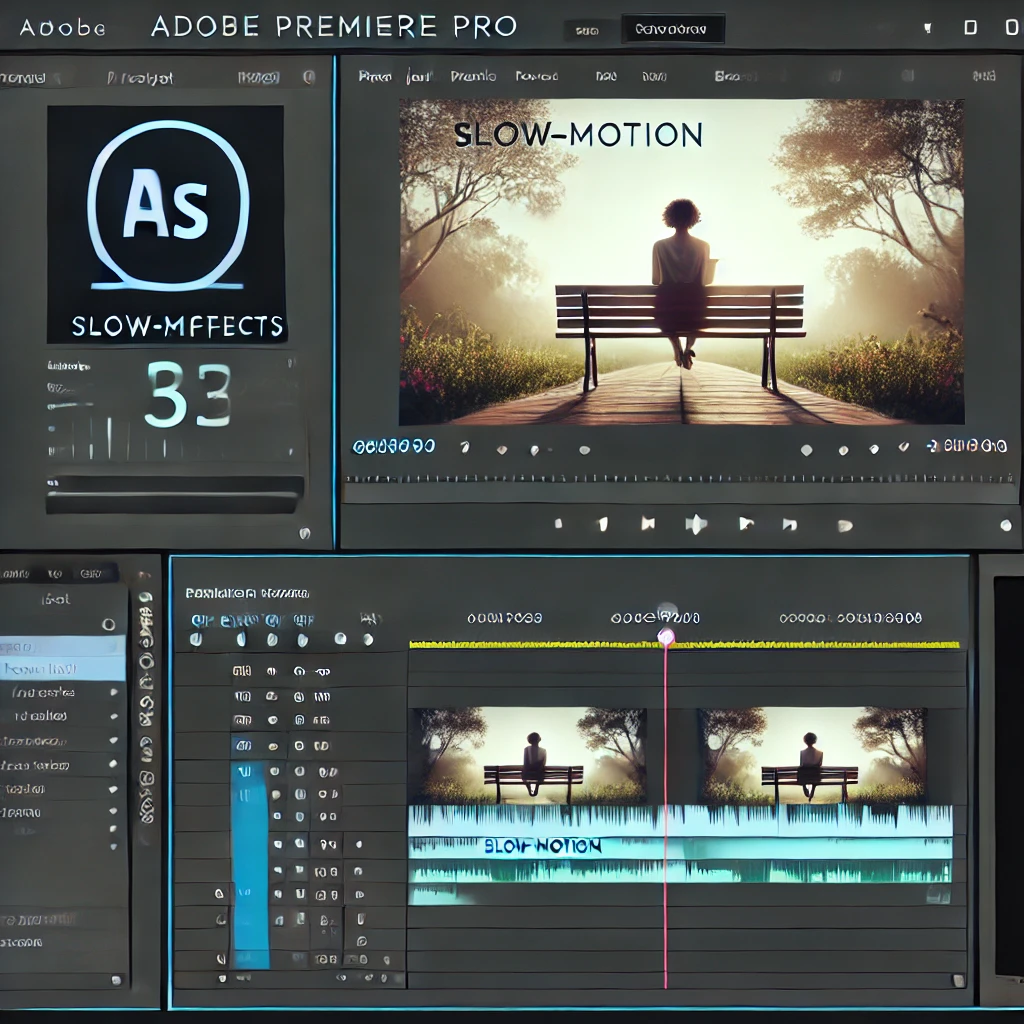
Step 1: Import Your Video
Begin by importing the video you want to apply slow motion to. Place it on the timeline to start the editing process.
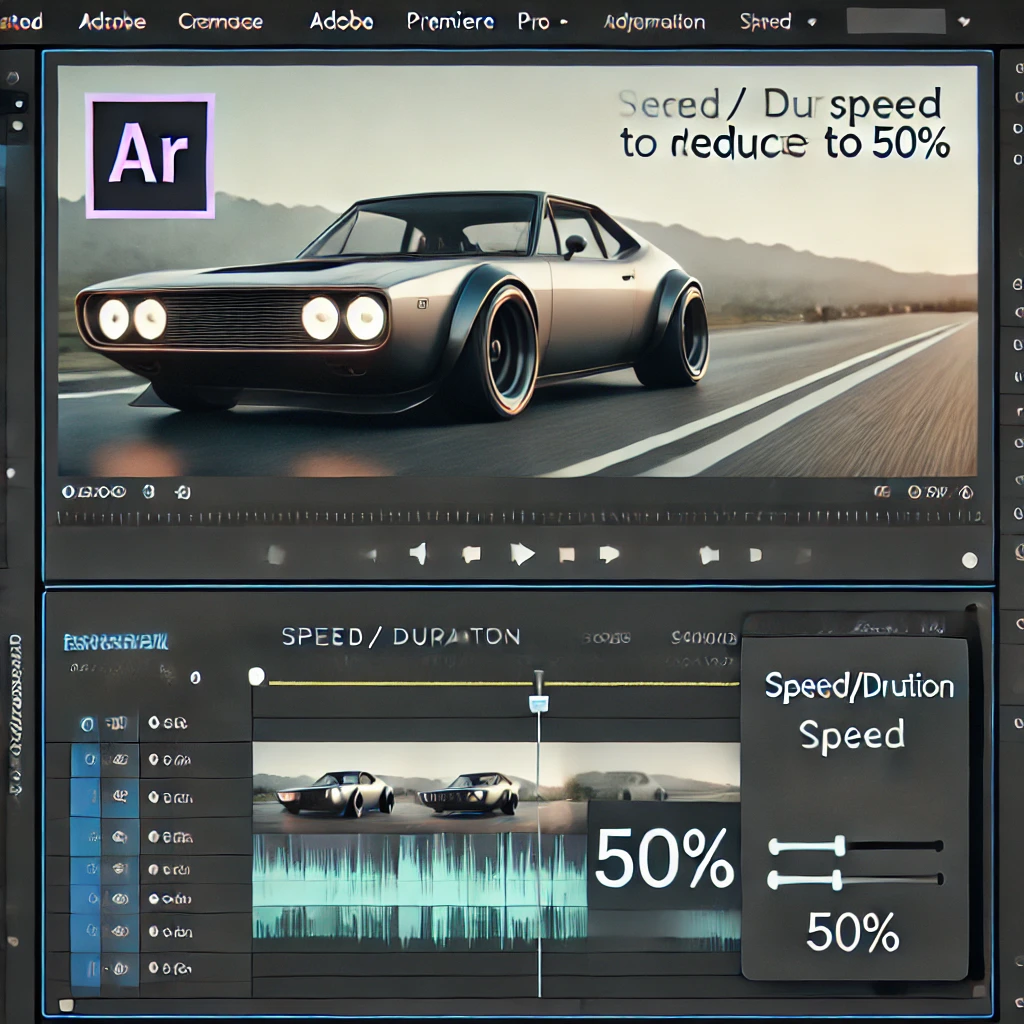
Step 2: Adjust Playback Speed
Change the speed of your video clip to create a slow-motion effect. Open the Speed/Duration dialog and reduce the speed percentage, such as setting it to 50% for half-speed.

Step 3: Enable Optical Flow
Enhance the smoothness of your slow-motion effect by enabling Optical Flow. Right-click on the clip in the timeline and select Time Interpolation > Optical Flow for improved frame blending.
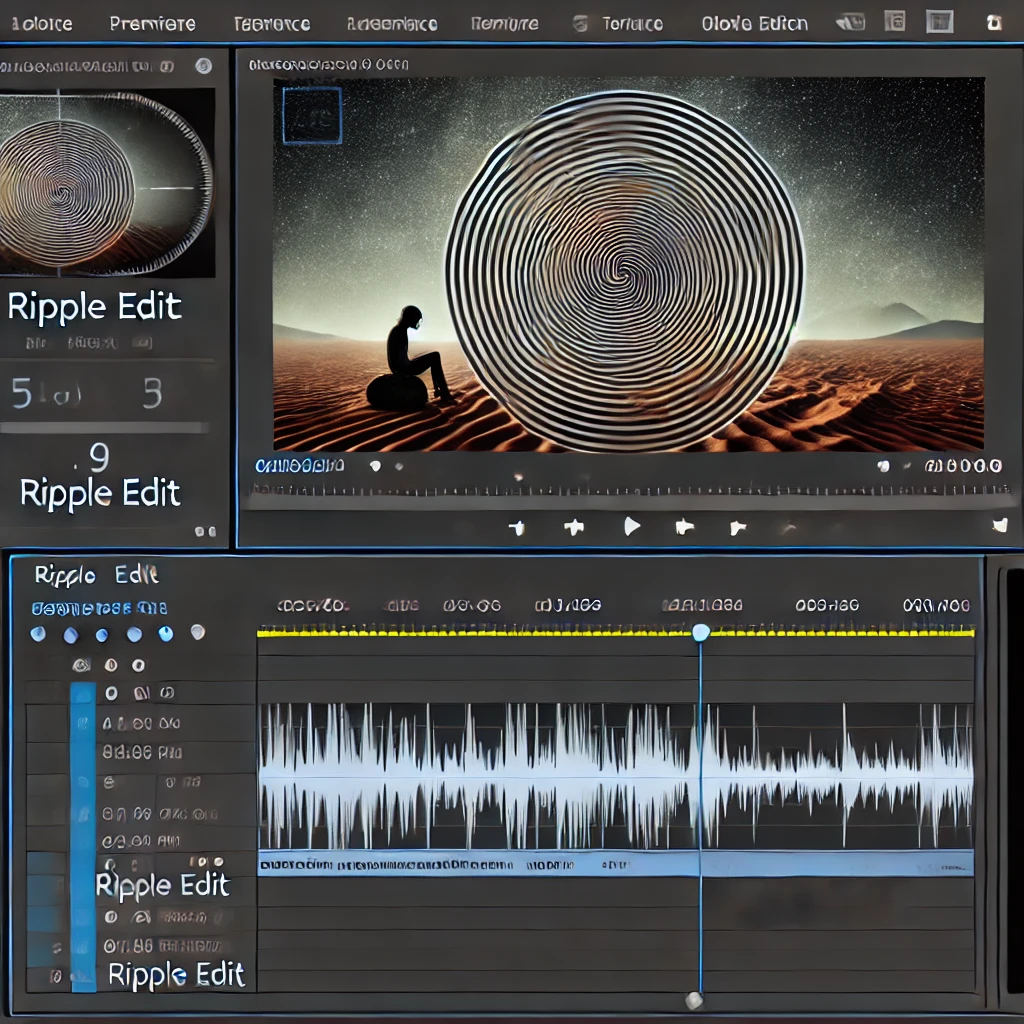
Step 4: Fine-Tune Timing
Adjust the in and out points of your clip to ensure the slow-motion effect aligns with the desired moments. Use the Ripple Edit Tool for precise adjustments.

Step 5: Apply Additional Effects (Optional)
Enhance the slow-motion effect by adding creative effects such as Gaussian Blur or color grading. Use the Effects Panel to apply the desired effects and customize their settings in the Effect Controls Panel.

Step 6: Preview and Adjust
Play back your slow-motion clip in the Program Monitor to ensure smooth playback and visual appeal. Make final adjustments to speed, effects, and timing as needed.
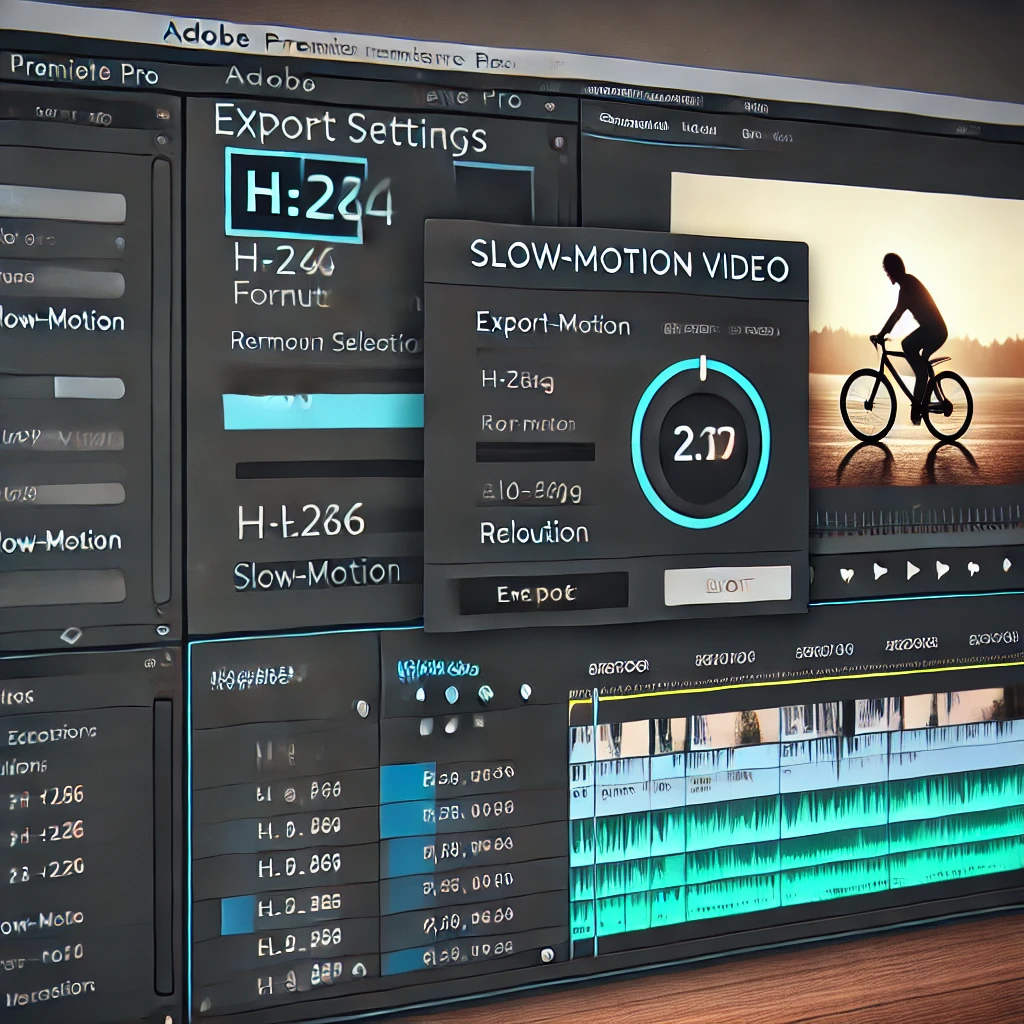
Step 7: Export the Slow-Motion Video
Export your slow-motion video using high-quality settings. Select a format like H.264 in the Export Settings Panel and adjust the resolution to match your project.
Conclusion
Creating slow-motion effects in Adobe Premiere Pro is simple and powerful. By adjusting speed, enabling Optical Flow, and applying creative enhancements, you can produce dramatic and professional-looking slow-motion videos.
More Stories
How to Create Cinematic Titles in Adobe Premiere Pro
Learn to create stunning cinematic titles in Adobe Premiere Pro using custom animations, transitions, and effects. Elevate your video projects...
How to Add Motion Graphics to Videos in Adobe Premiere Pro
Discover how to add motion graphics to your videos in Adobe Premiere Pro. Learn to use templates, customize animations, and...
How to Create Split-Screen Videos in Adobe Premiere Pro
Learn how to create engaging split-screen videos in Adobe Premiere Pro by combining multiple video clips into a single frame....
How to Create Picture-in-Picture Effects in Adobe Premiere Pro
Learn how to create picture-in-picture (PiP) effects in Adobe Premiere Pro for professional presentations, tutorials, or creative storytelling. Master resizing,...
How to Create a Seamless Looping Video in Adobe Premiere Pro
Seamless looping videos are perfect for social media, presentations, and background content. Adobe Premiere Pro offers tools to create visually...
How to Add Subtitles and Captions to Videos in Adobe Premiere Pro
Adding subtitles or captions to your videos improves accessibility and engagement. Adobe Premiere Pro makes it easy to create, style,...