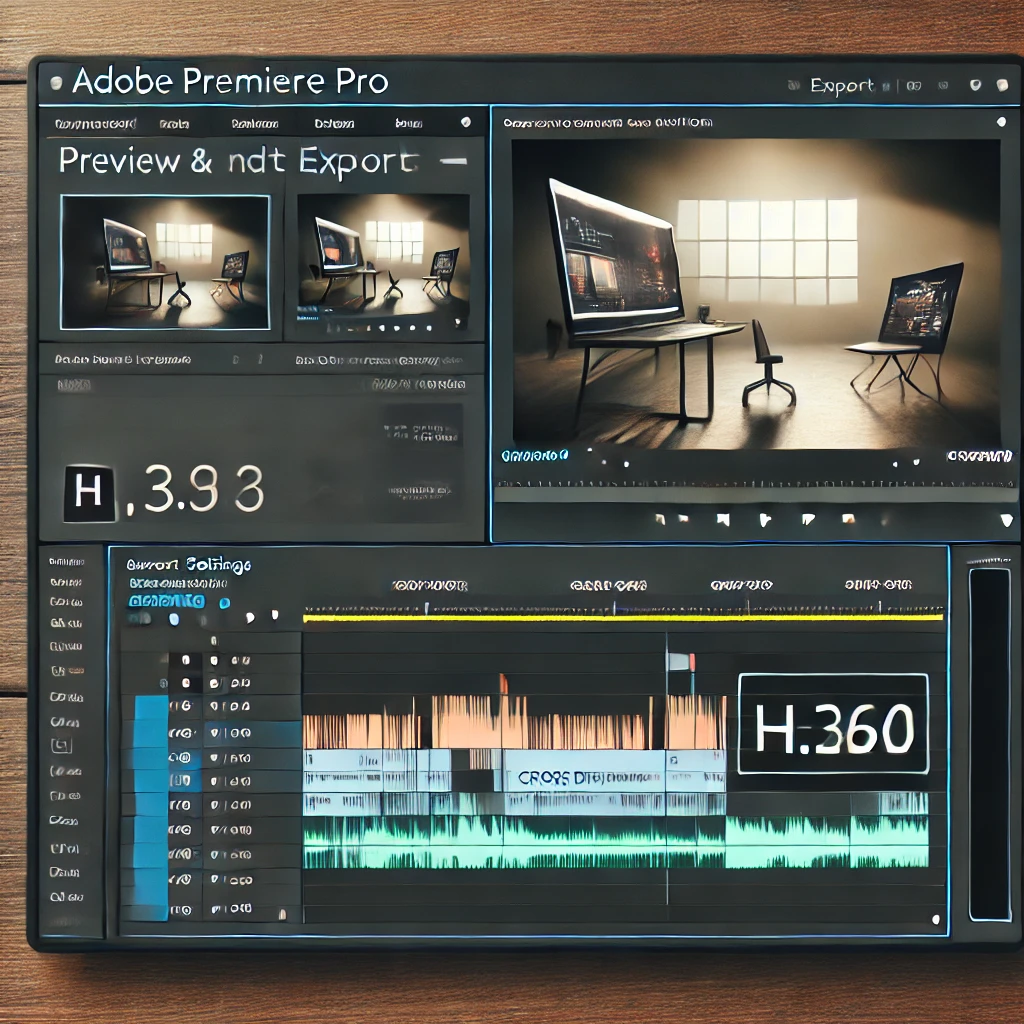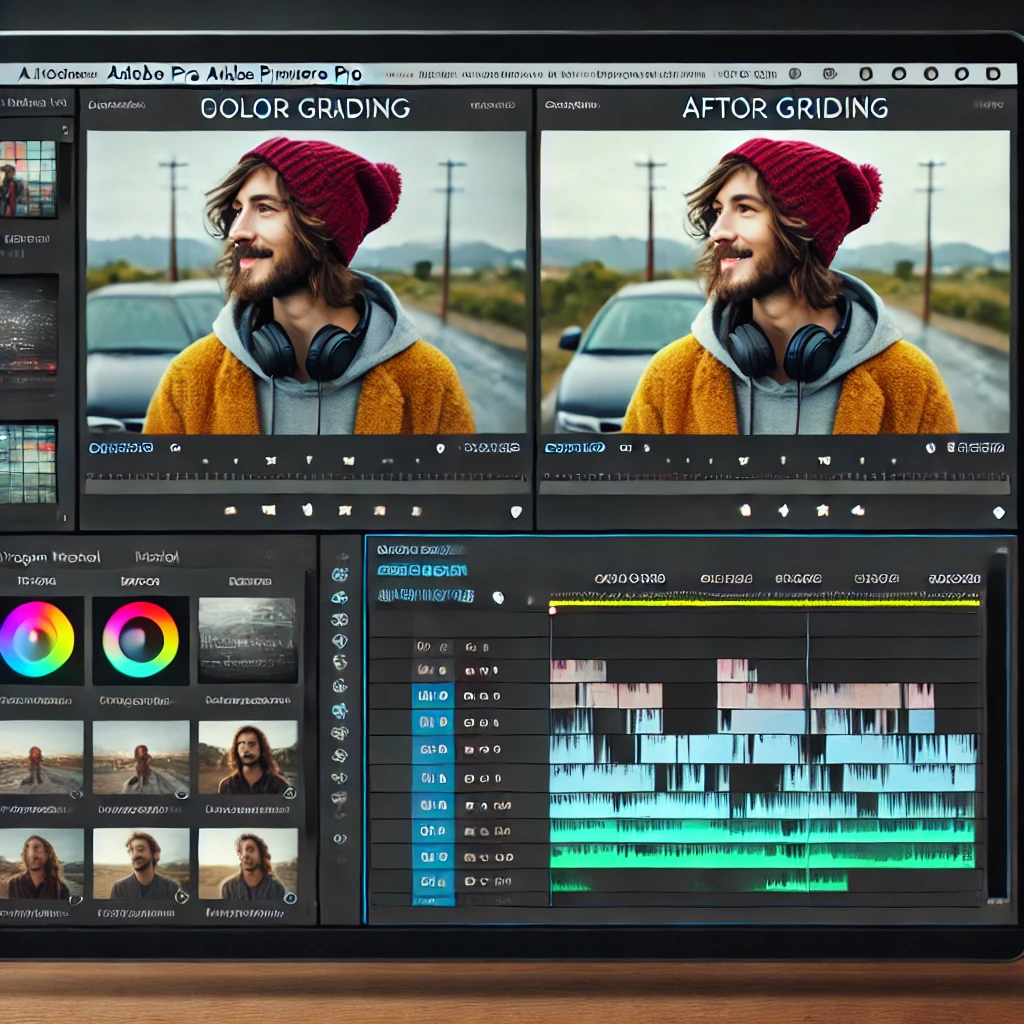
How to Color Grade Footage in Adobe Premiere Pro
Master the art of color grading in Adobe Premiere Pro to create visually stunning videos. Learn how to adjust exposure, contrast, and colors for a professional look.
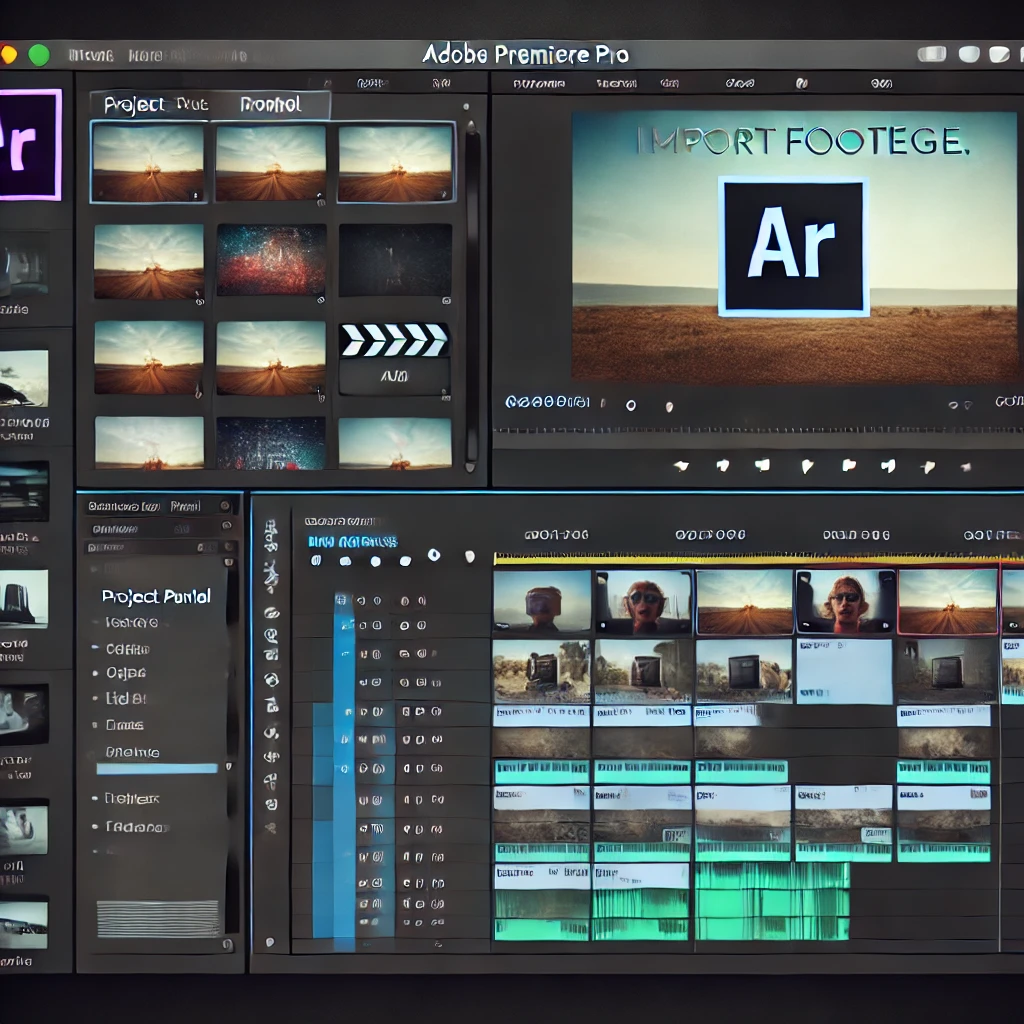
Step 1: Import and Arrange Your Footage
Begin by importing and organizing your footage on the timeline to prepare for color grading.

Step 2: Open the Lumetri Color Panel
Access the Lumetri Color Panel to begin adjusting the color properties of your video. This panel provides all the tools you need for professional color grading.

Step 3: Adjust Basic Correction Settings
Make primary adjustments to your video’s exposure, contrast, highlights, and shadows using the Basic Correction tab in the Lumetri Color Panel.
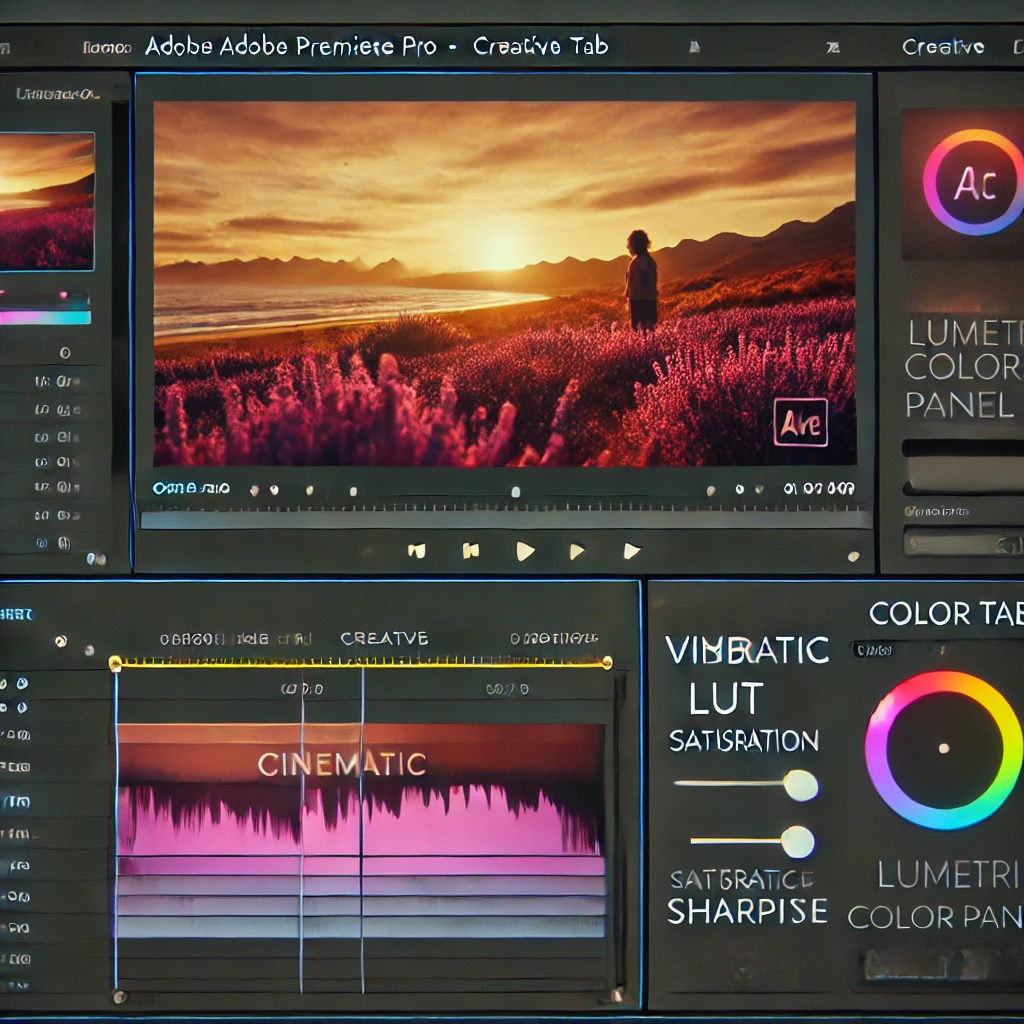
Step 4: Fine-Tune with Creative Adjustments
Use the Creative tab in the Lumetri Color Panel to add cinematic looks and refine colors. Apply a LUT and adjust Vibrance, Saturation, and Sharpness.
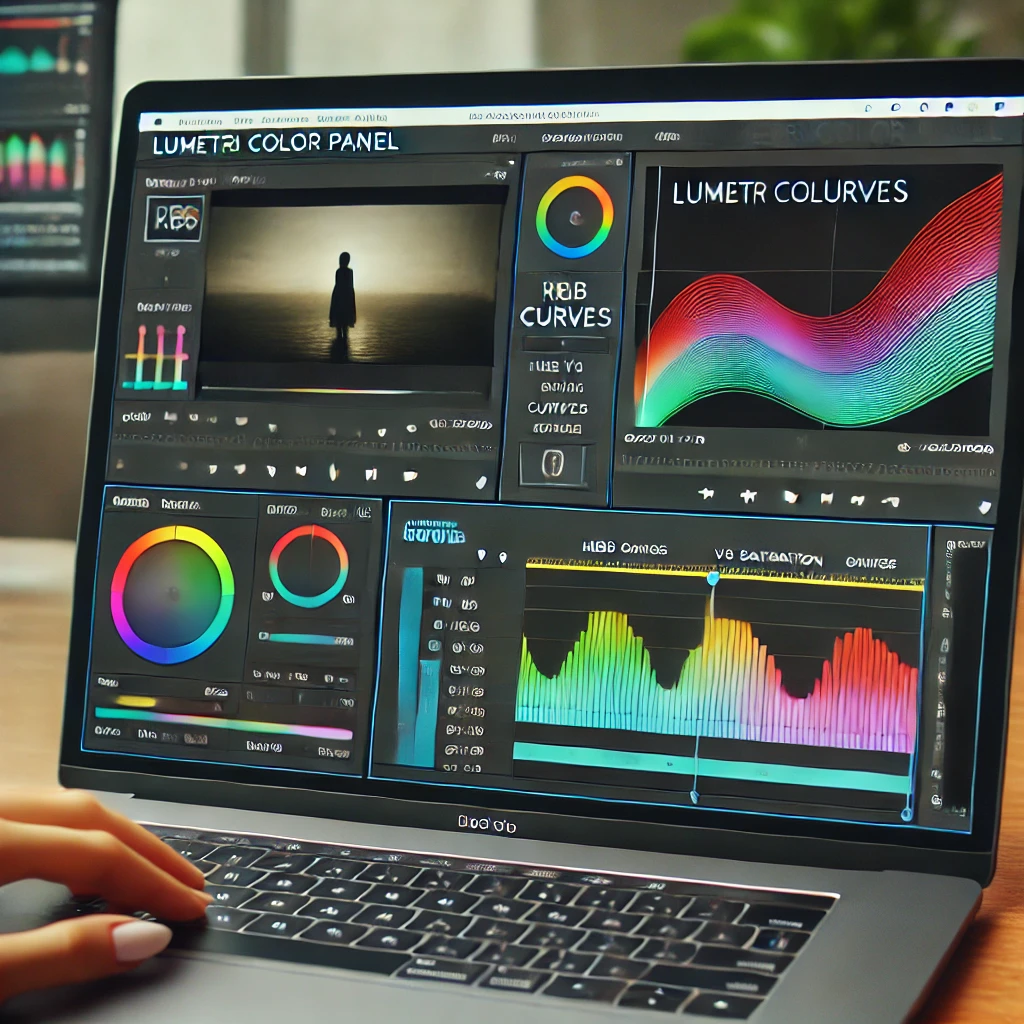
Step 5: Work with Curves
Make precise tonal and color adjustments using the Curves section in the Lumetri Color Panel. Adjust RGB Curves and Hue vs Saturation Curves for fine-tuned control.
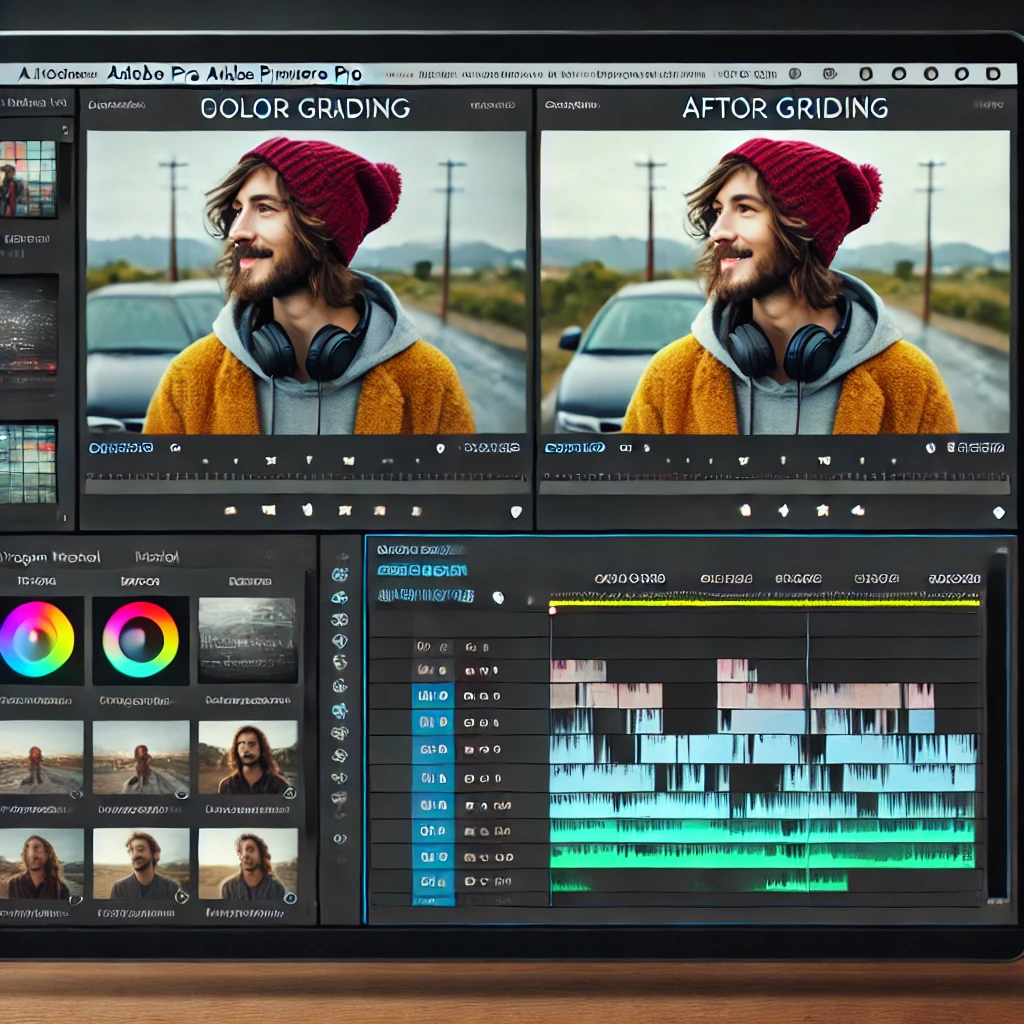
Step 6: Preview and Adjust
Use the Comparison View in the Program Monitor to see the before-and-after results of your color grading. Refine the adjustments for consistency across all clips.
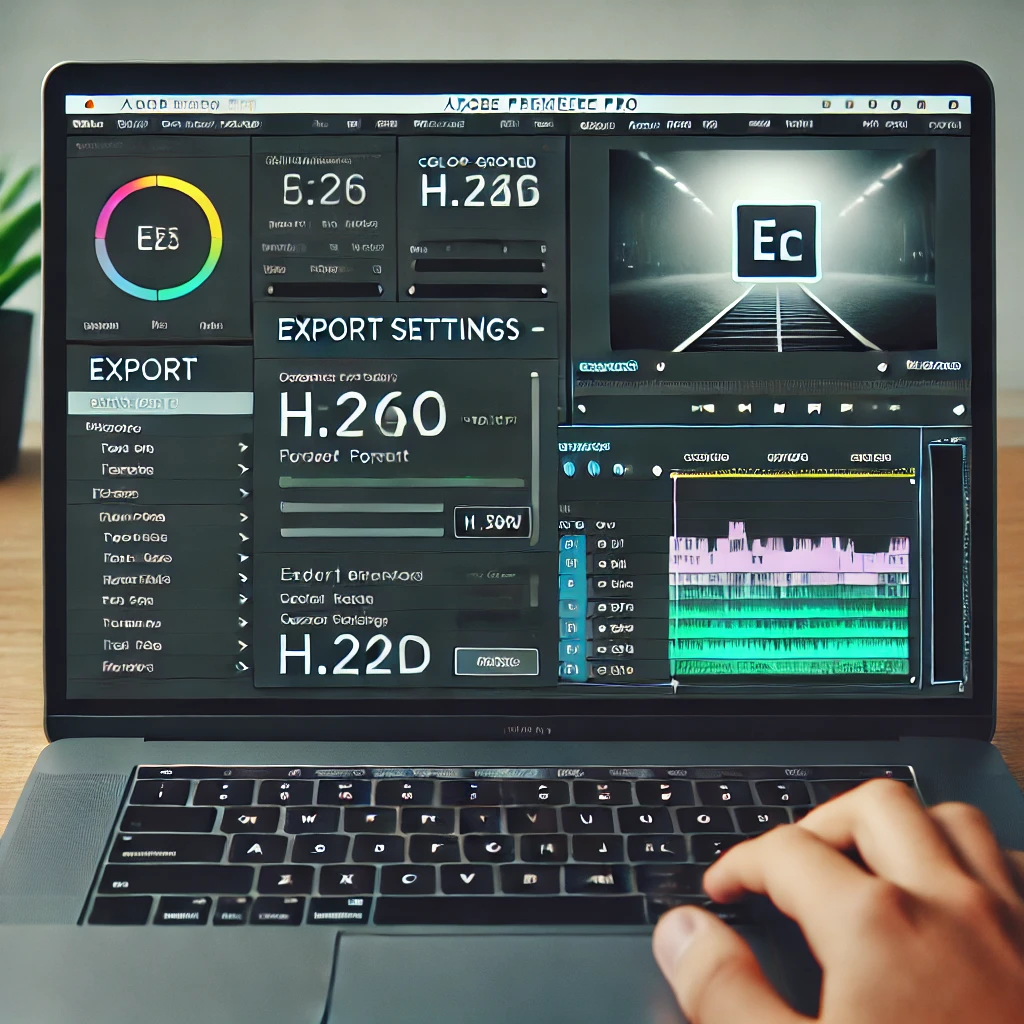
More Stories
How to Stabilize Shaky Footage in Adobe Premiere Pro
Shaky footage can distract viewers and diminish the quality of your video. Fortunately, Adobe Premiere Pro’s Warp Stabilizer effect makes...
How to Create Split-Screen Videos in Adobe Premiere Pro
Learn how to create split-screen videos in Adobe Premiere Pro to showcase multiple perspectives or scenes simultaneously. This guide covers...
How to Blur Faces and Objects in Adobe Premiere Pro
Learn how to blur faces, objects, or sensitive information in your videos using masking and tracking tools in Adobe Premiere...
How to Use Keyframes for Dynamic Effects in Adobe Premiere Pro
Keyframes are a powerful tool in Adobe Premiere Pro, enabling you to animate properties like position, scale, opacity, and effects...
How to Add and Customize Captions in Adobe Premiere Pro
Learn how to add captions to your videos in Adobe Premiere Pro and customize their style, placement, and timing for...
How to Remove Background Noise in Adobe Premiere Pro
Learn how to enhance audio clarity by removing background noise using the built-in tools in Adobe Premiere Pro. Achieve clean,...