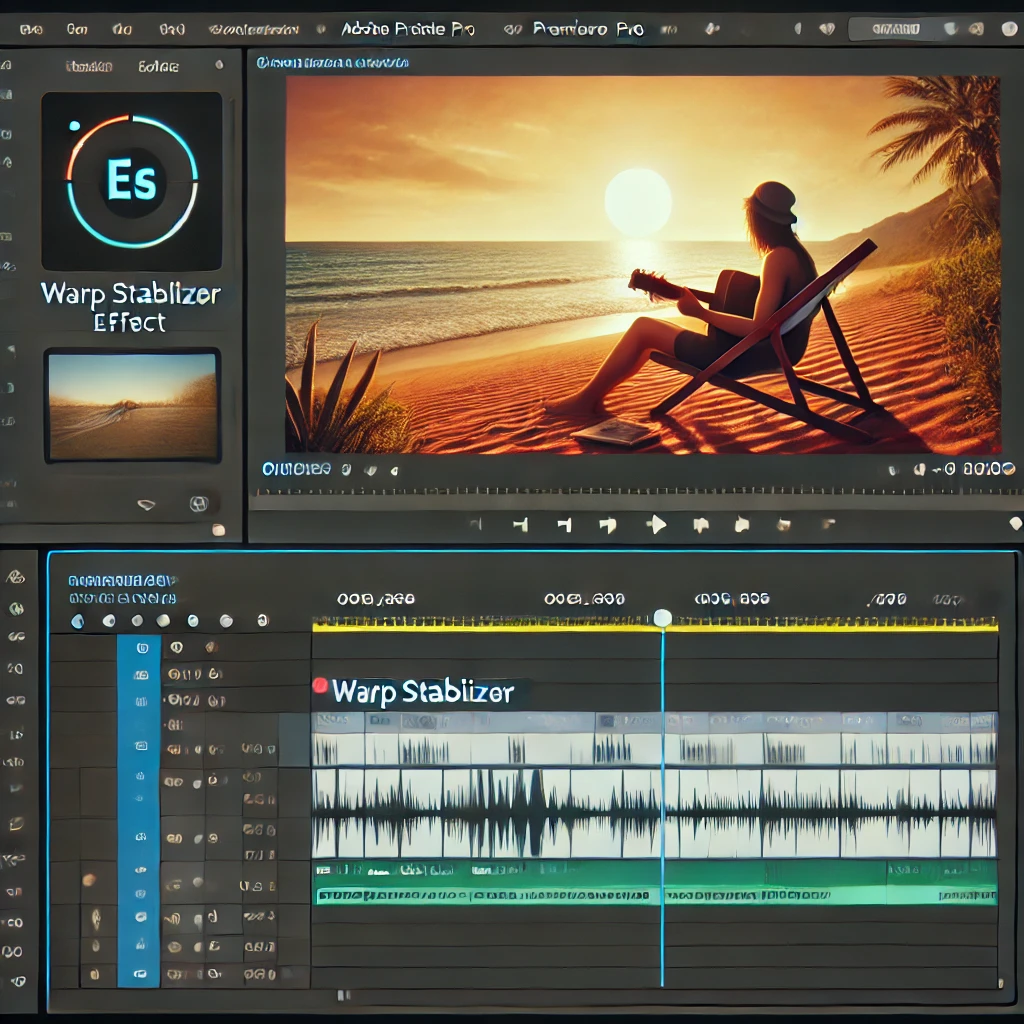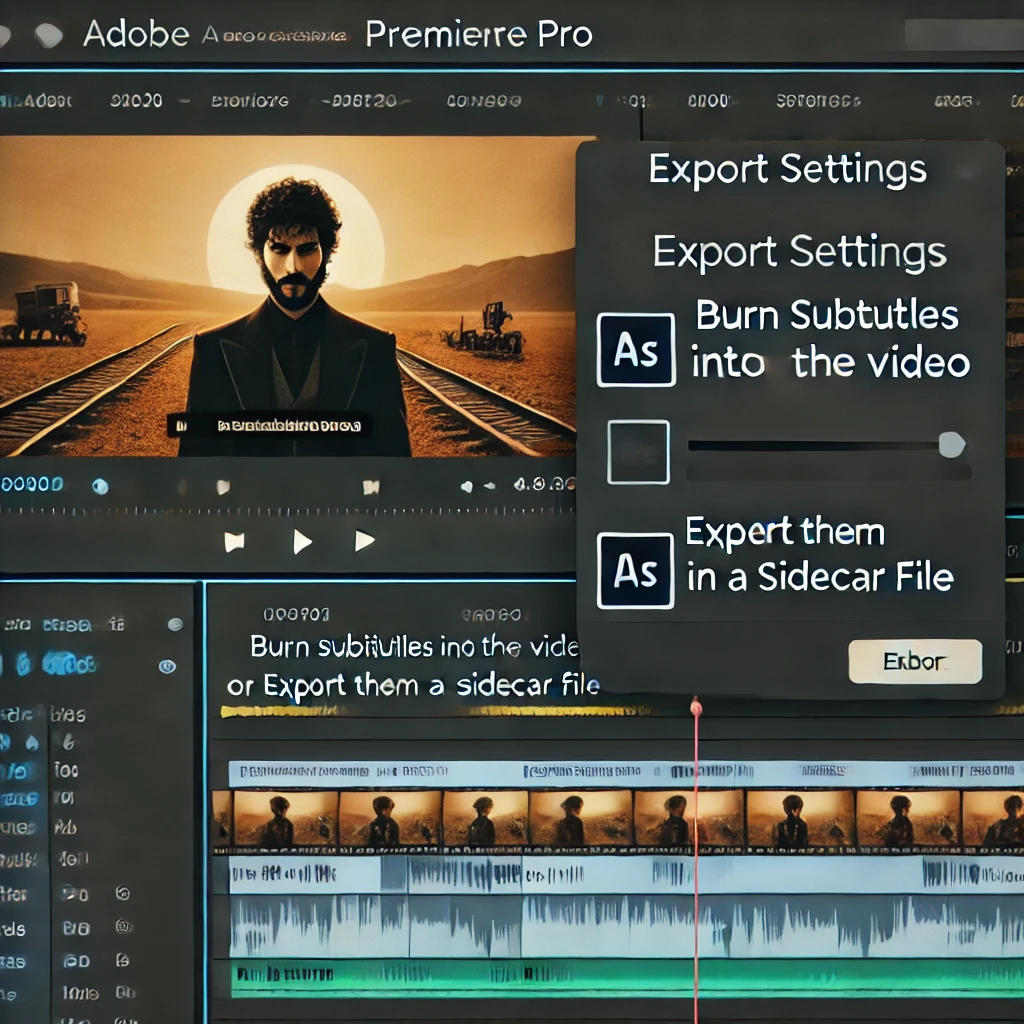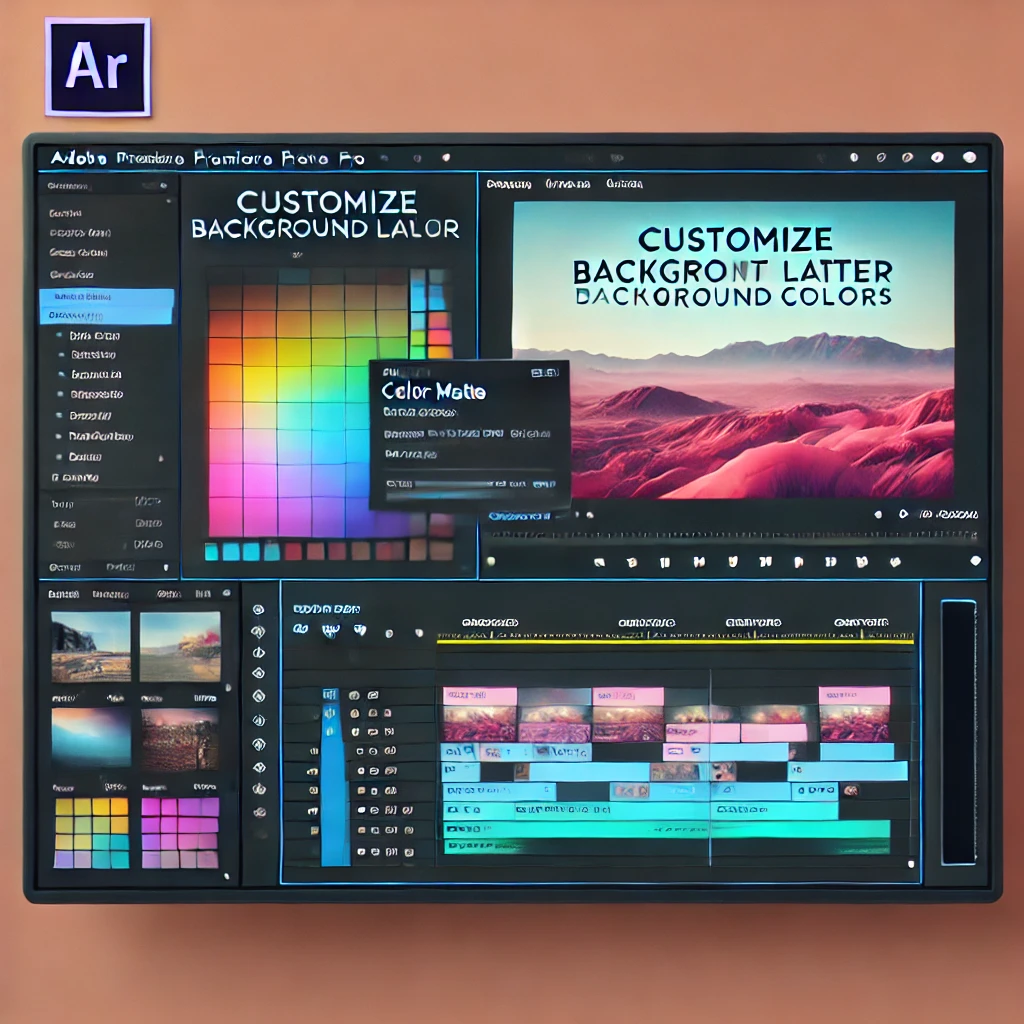
How to Create Engaging Video Thumbnails in Adobe Premiere Pro
Video thumbnails are the first impression viewers get of your content, making them crucial for attracting clicks. Adobe Premiere Pro allows you to design professional and engaging thumbnails with ease. Here’s a step-by-step guide.
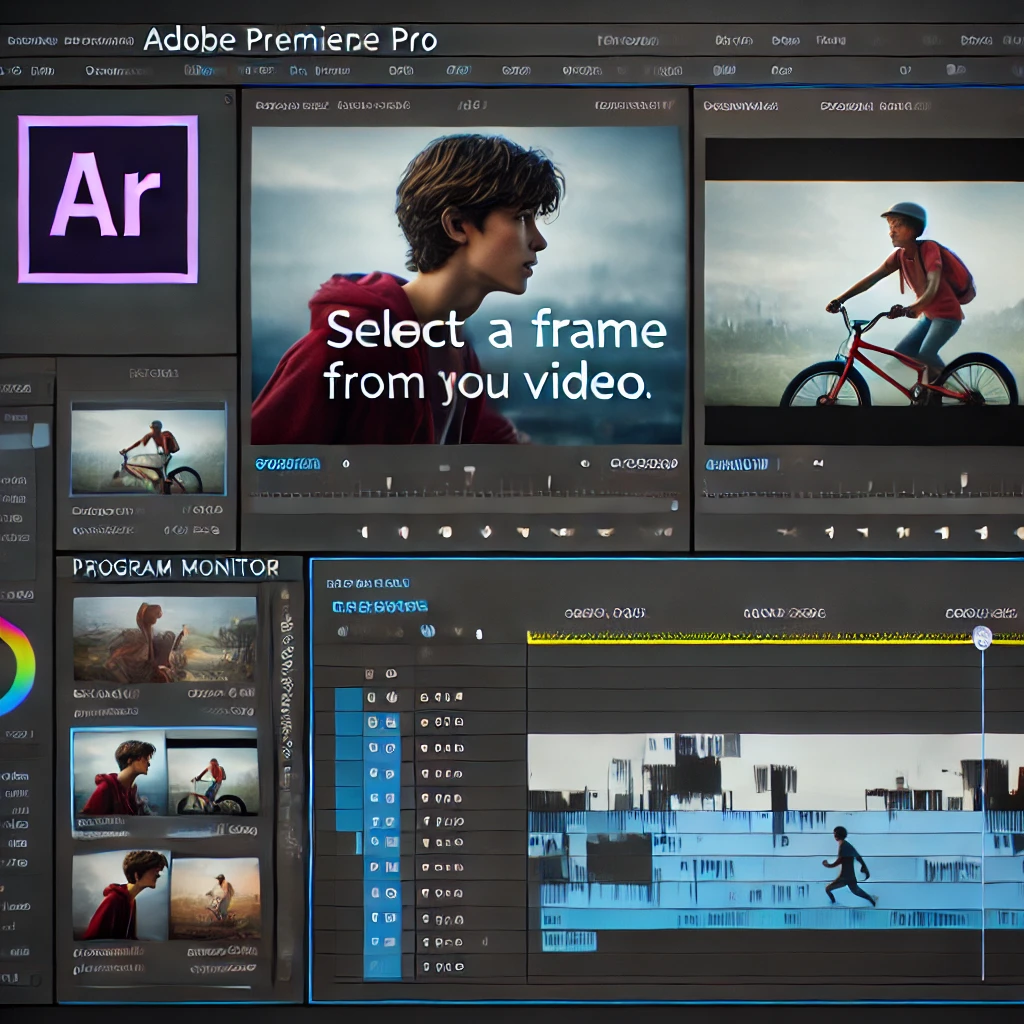
Step 1: Select a Frame from Your Video
Choose a frame from your video that best represents its content. Use the playhead in the timeline to pause on the most engaging moment.

Step 2: Add Text and Graphics
Enhance your thumbnail by adding text and graphics using the Essential Graphics Panel. Create a catchy headline and include shapes or icons for visual appeal.

Step 3: Apply Effects for Pop
Make your thumbnail stand out by applying effects like drop shadows, gradients, or glows. Use the Effect Controls Panel to enhance the text and graphics for a professional look.
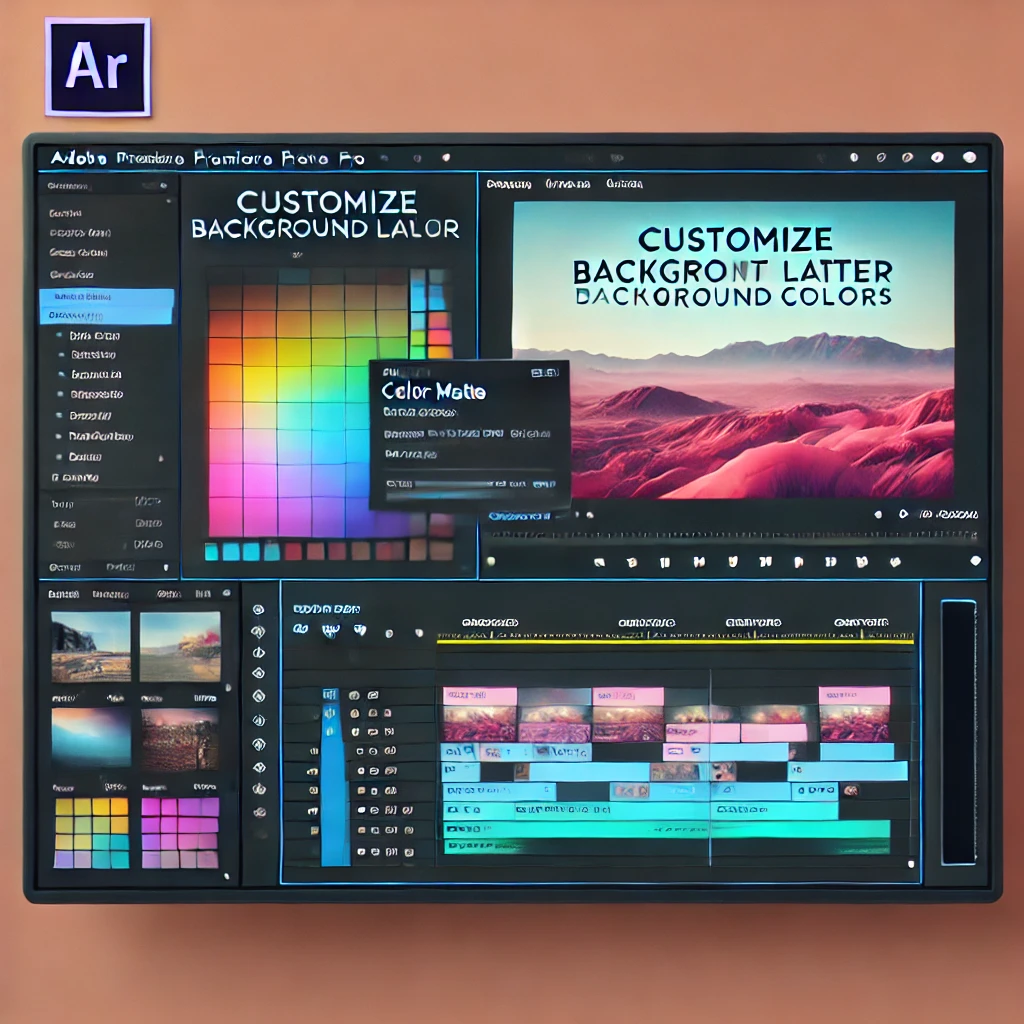
Step 4: Customize Background Colors
Ensure the background complements the text and graphics. Add a color matte to the timeline and adjust its color to match your design.

Step 5: Export the Thumbnail
Export the designed thumbnail as a high-resolution image. Move the playhead to the thumbnail frame and use the export options to save it.
Conclusion
Creating engaging video thumbnails in Adobe Premiere Pro is straightforward and powerful. By combining text, graphics, and effects, you can craft thumbnails that boost your video’s click-through rate and appeal.
More Stories
How to Create Cinematic Titles in Adobe Premiere Pro
Learn to create stunning cinematic titles in Adobe Premiere Pro using custom animations, transitions, and effects. Elevate your video projects...
How to Add Motion Graphics to Videos in Adobe Premiere Pro
Discover how to add motion graphics to your videos in Adobe Premiere Pro. Learn to use templates, customize animations, and...
How to Create Split-Screen Videos in Adobe Premiere Pro
Learn how to create engaging split-screen videos in Adobe Premiere Pro by combining multiple video clips into a single frame....
How to Create Slow Motion Effects in Adobe Premiere Pro
Slow-motion effects add drama and emphasis to your videos, making them more visually engaging. Adobe Premiere Pro provides tools to...
How to Create Picture-in-Picture Effects in Adobe Premiere Pro
Learn how to create picture-in-picture (PiP) effects in Adobe Premiere Pro for professional presentations, tutorials, or creative storytelling. Master resizing,...
How to Create a Seamless Looping Video in Adobe Premiere Pro
Seamless looping videos are perfect for social media, presentations, and background content. Adobe Premiere Pro offers tools to create visually...