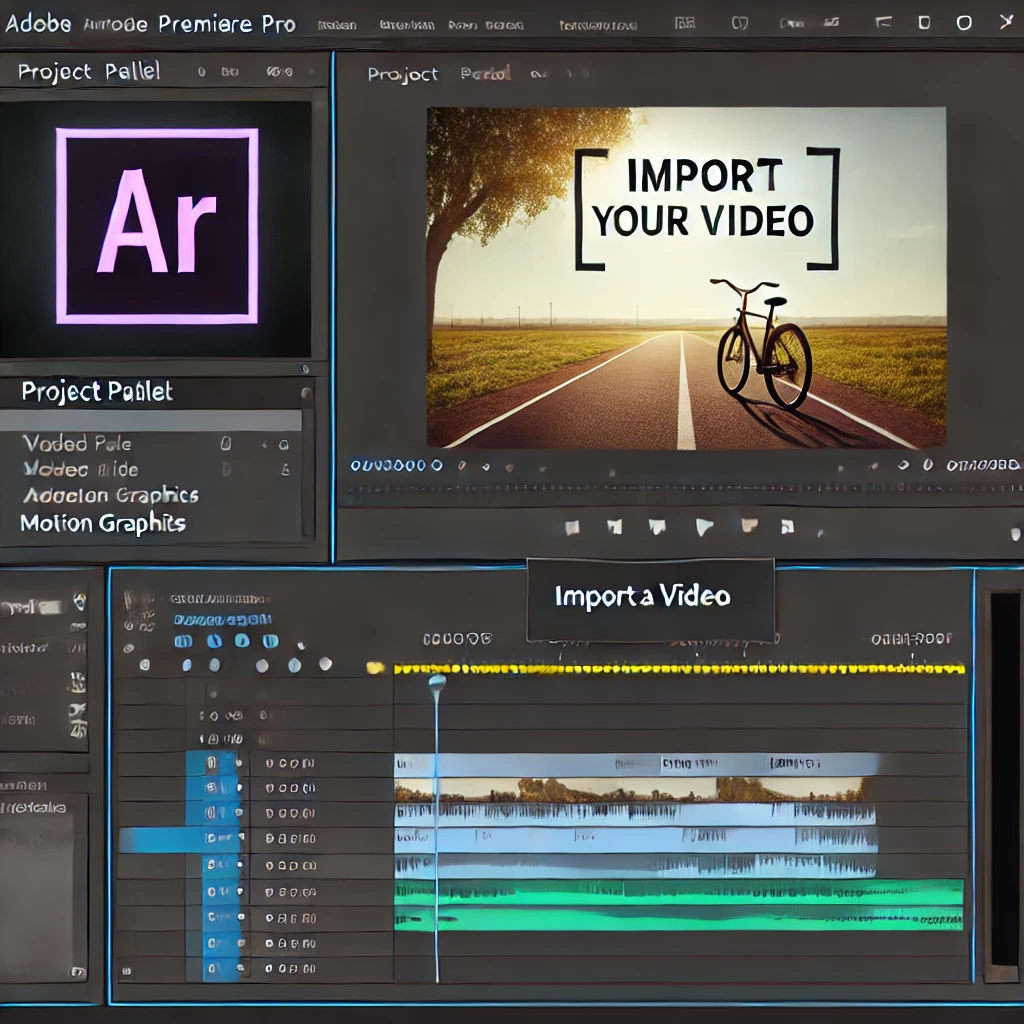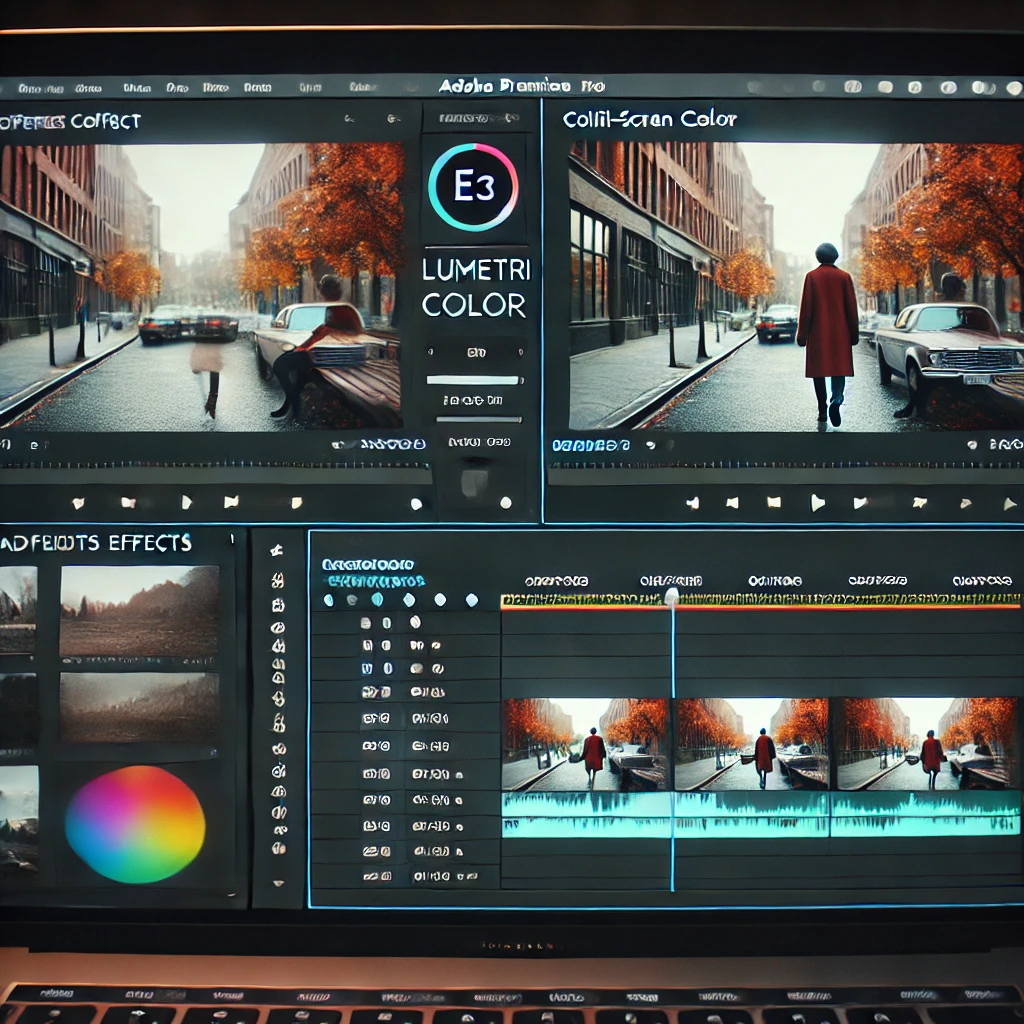
How to Create Split-Screen Videos in Adobe Premiere Pro
Learn how to create engaging split-screen videos in Adobe Premiere Pro by combining multiple video clips into a single frame. Perfect for comparisons, storytelling, and dynamic visuals.
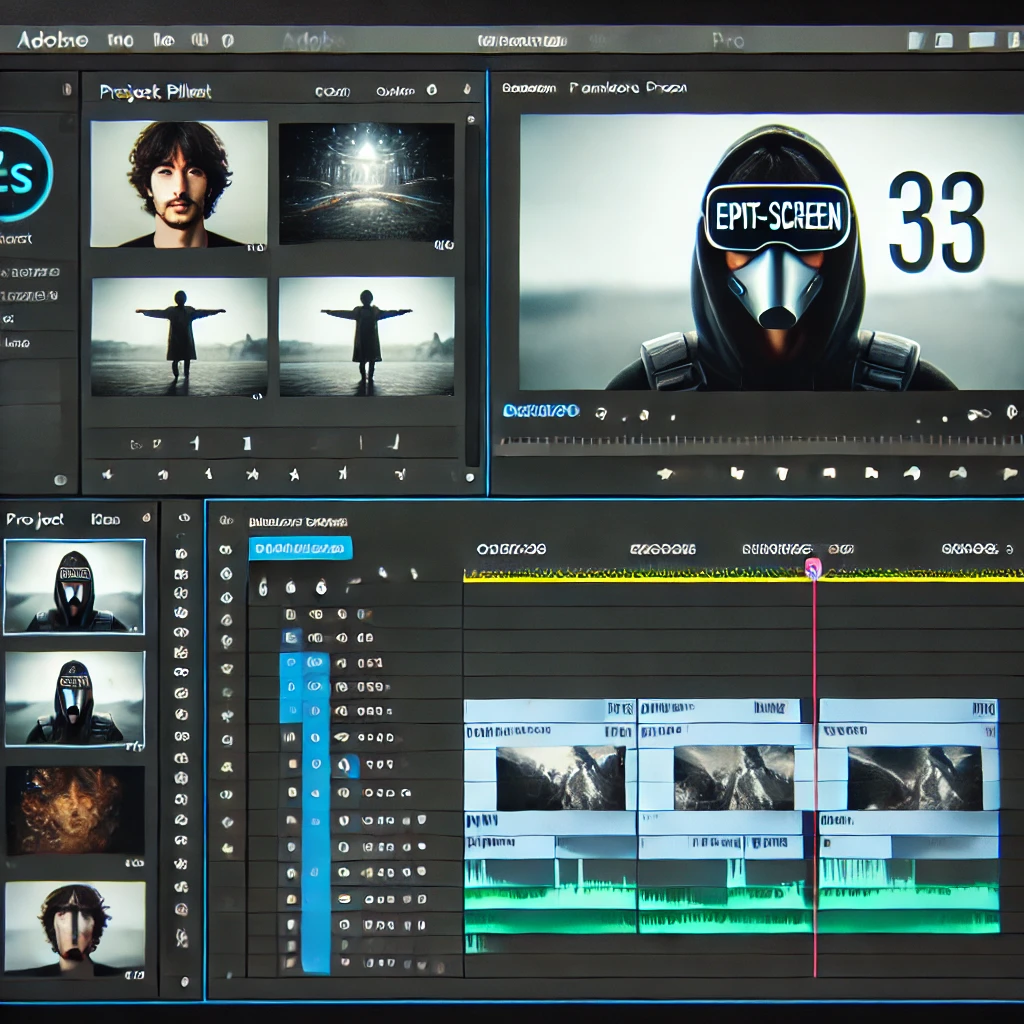
Step 1: Import Your Video Clips
Start by importing the videos you want to include in your split-screen project. Place the clips on separate video tracks in the timeline.
继续生成下一步内容和图片,请稍等!
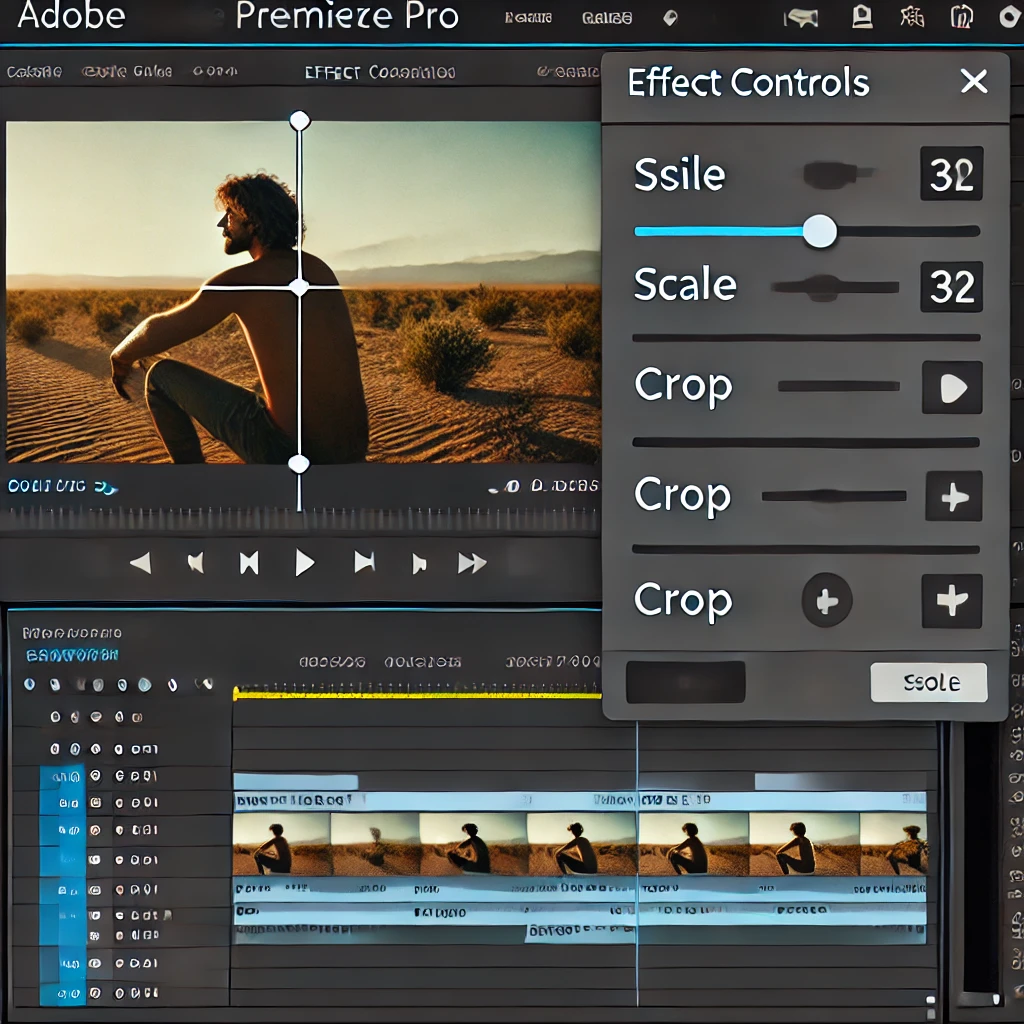
Step 2: Resize and Crop Clips
Adjust the size and crop each video clip to fit into the split-screen layout. Use the Scale slider and Crop effect in the Effect Controls Panel for precise adjustments.
继续生成下一步内容和图片,请稍等!
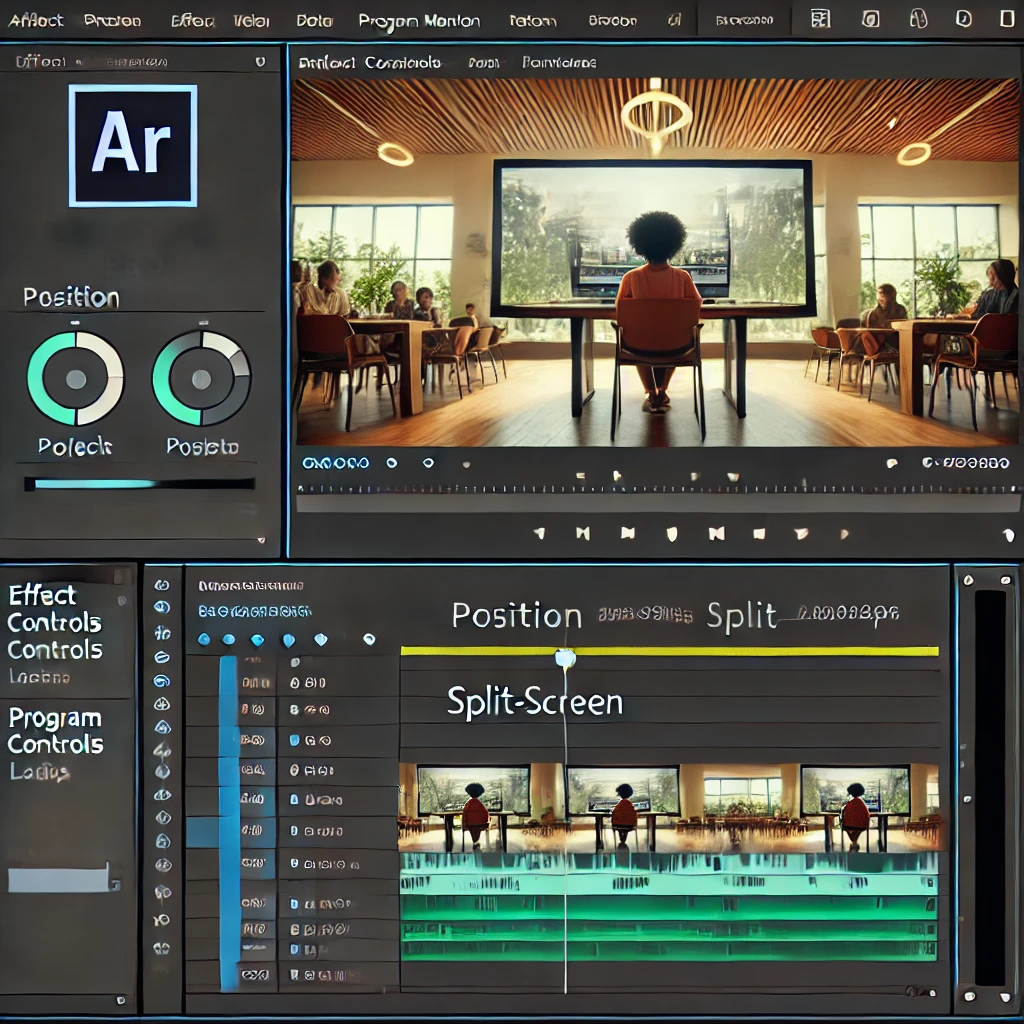
Step 3: Position the Clips
Place each video clip in the desired area of the screen. Use the Position properties in the Effect Controls Panel to move and align the clips symmetrically.
继续生成下一步内容和图片,请稍等!
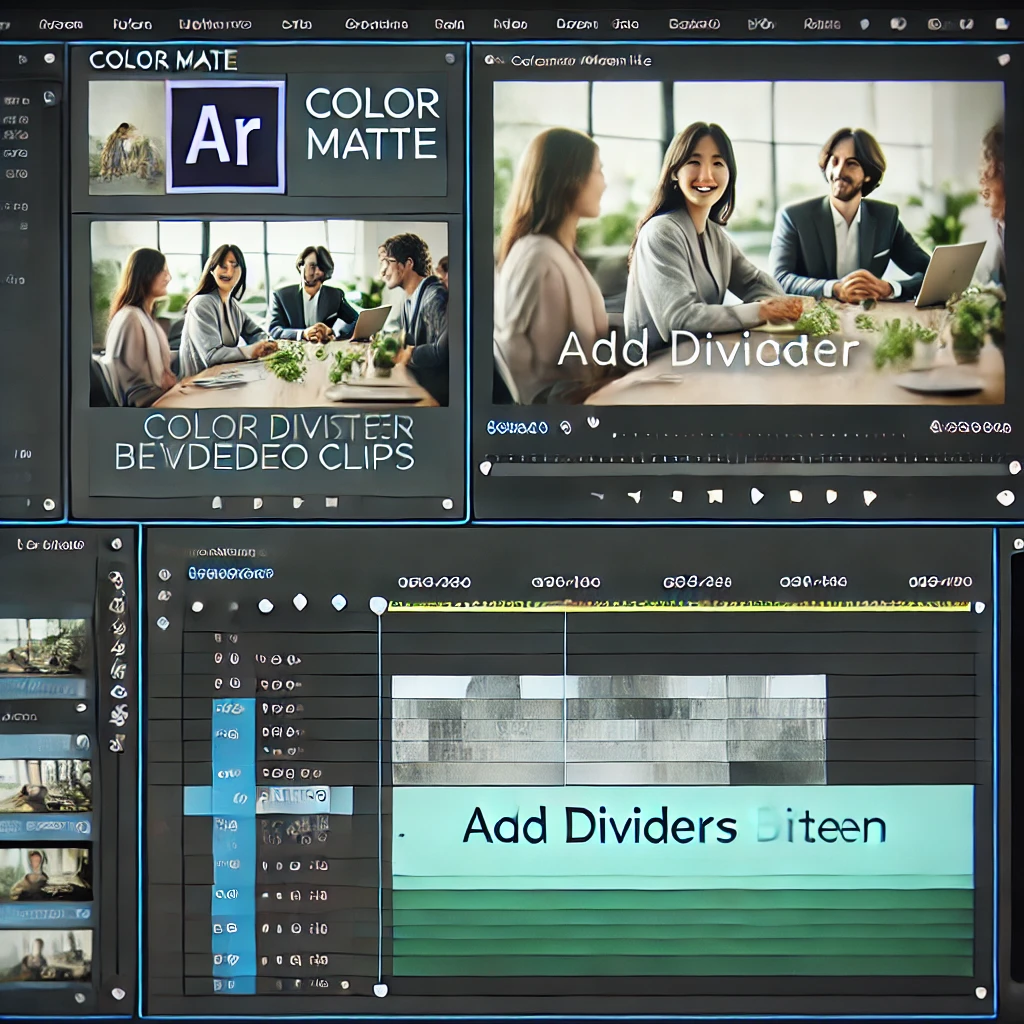
Step 4: Add Dividers (Optional)
Create clean separations between the clips by adding dividers. Use a color matte from the Project Panel and resize it to act as a divider in the timeline.
继续生成下一步内容和图片,请稍等!
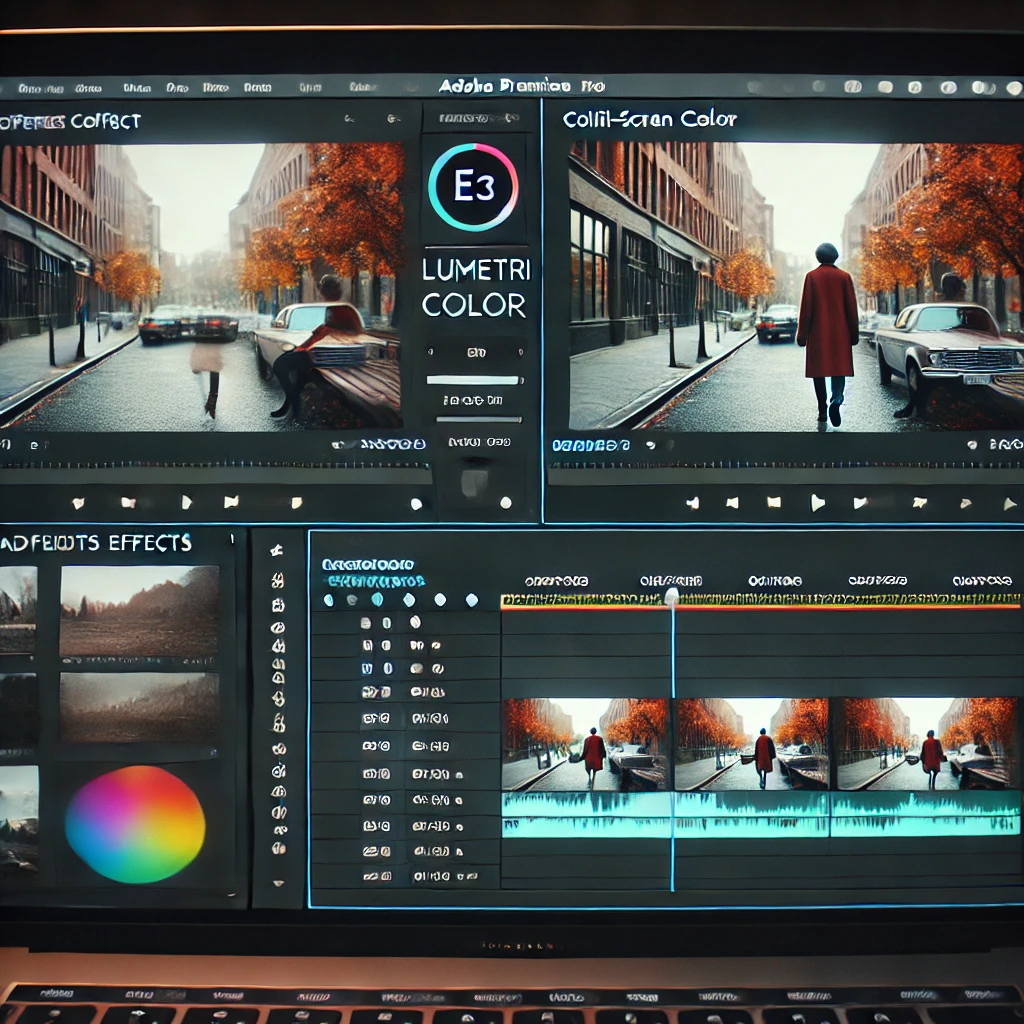
Step 5: Apply Additional Effects (Optional)
Enhance the split-screen effect by adding transitions or color corrections. Use effects like Lumetri Color to maintain consistent grading across clips.
继续生成下一步内容和图片,请稍等!

Step 6: Preview and Adjust
Play back your split-screen video in the Program Monitor to ensure alignment and visual appeal. Adjust positions, scaling, and effects as needed.
继续生成最后一步内容和图片,请稍等!
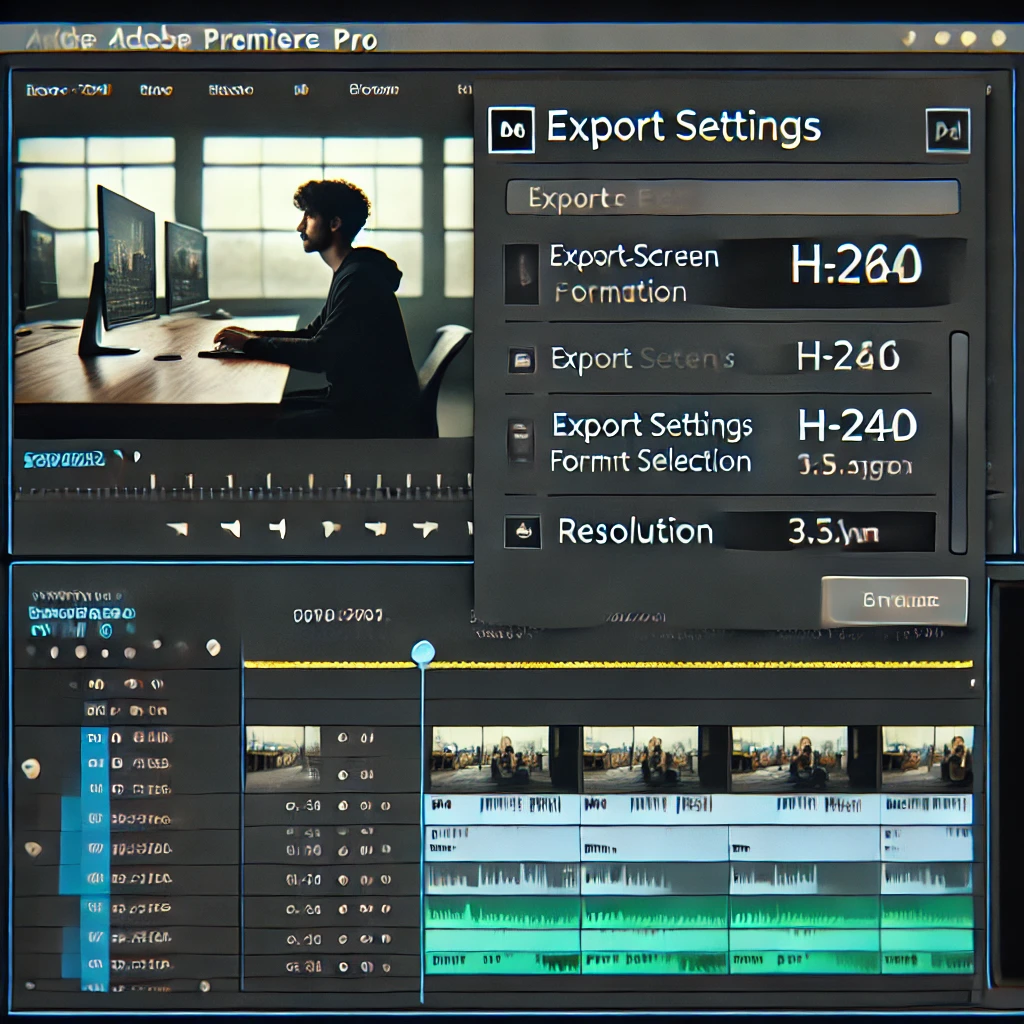
Step 7: Export the Split-Screen Video
Export your video with the split-screen layout applied. Use the Export Settings Panel to choose H.264 format and adjust the resolution to match your project.
Conclusion
Split-screen videos are versatile and dynamic, making them ideal for comparisons, storytelling, and more. With Adobe Premiere Pro, you can create polished split-screen effects by following these steps.
More Stories
How to Create Cinematic Titles in Adobe Premiere Pro
Learn to create stunning cinematic titles in Adobe Premiere Pro using custom animations, transitions, and effects. Elevate your video projects...
How to Add Motion Graphics to Videos in Adobe Premiere Pro
Discover how to add motion graphics to your videos in Adobe Premiere Pro. Learn to use templates, customize animations, and...
How to Create Slow Motion Effects in Adobe Premiere Pro
Slow-motion effects add drama and emphasis to your videos, making them more visually engaging. Adobe Premiere Pro provides tools to...
How to Create Picture-in-Picture Effects in Adobe Premiere Pro
Learn how to create picture-in-picture (PiP) effects in Adobe Premiere Pro for professional presentations, tutorials, or creative storytelling. Master resizing,...
How to Create a Seamless Looping Video in Adobe Premiere Pro
Seamless looping videos are perfect for social media, presentations, and background content. Adobe Premiere Pro offers tools to create visually...
How to Add Subtitles and Captions to Videos in Adobe Premiere Pro
Adding subtitles or captions to your videos improves accessibility and engagement. Adobe Premiere Pro makes it easy to create, style,...