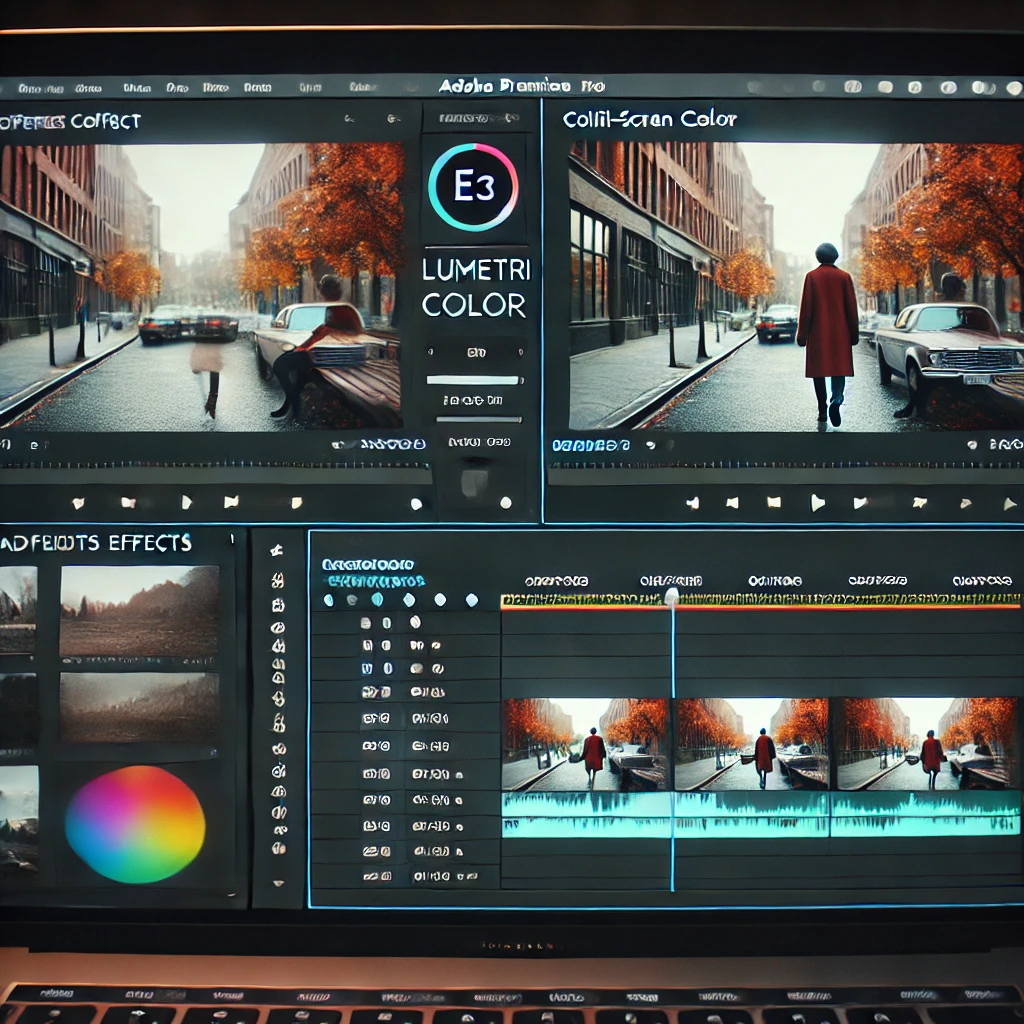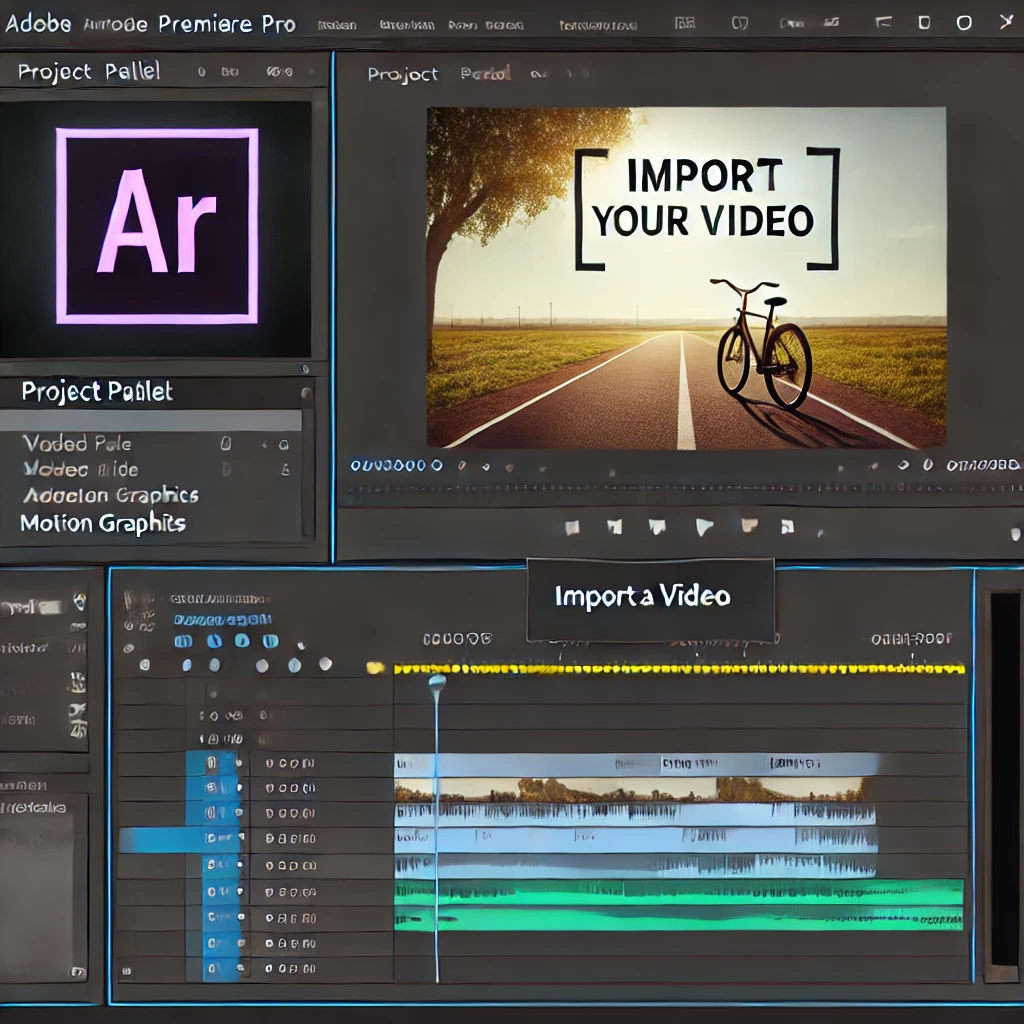
How to Add Motion Graphics to Videos in Adobe Premiere Pro
Discover how to add motion graphics to your videos in Adobe Premiere Pro. Learn to use templates, customize animations, and integrate dynamic visuals for professional-quality projects.
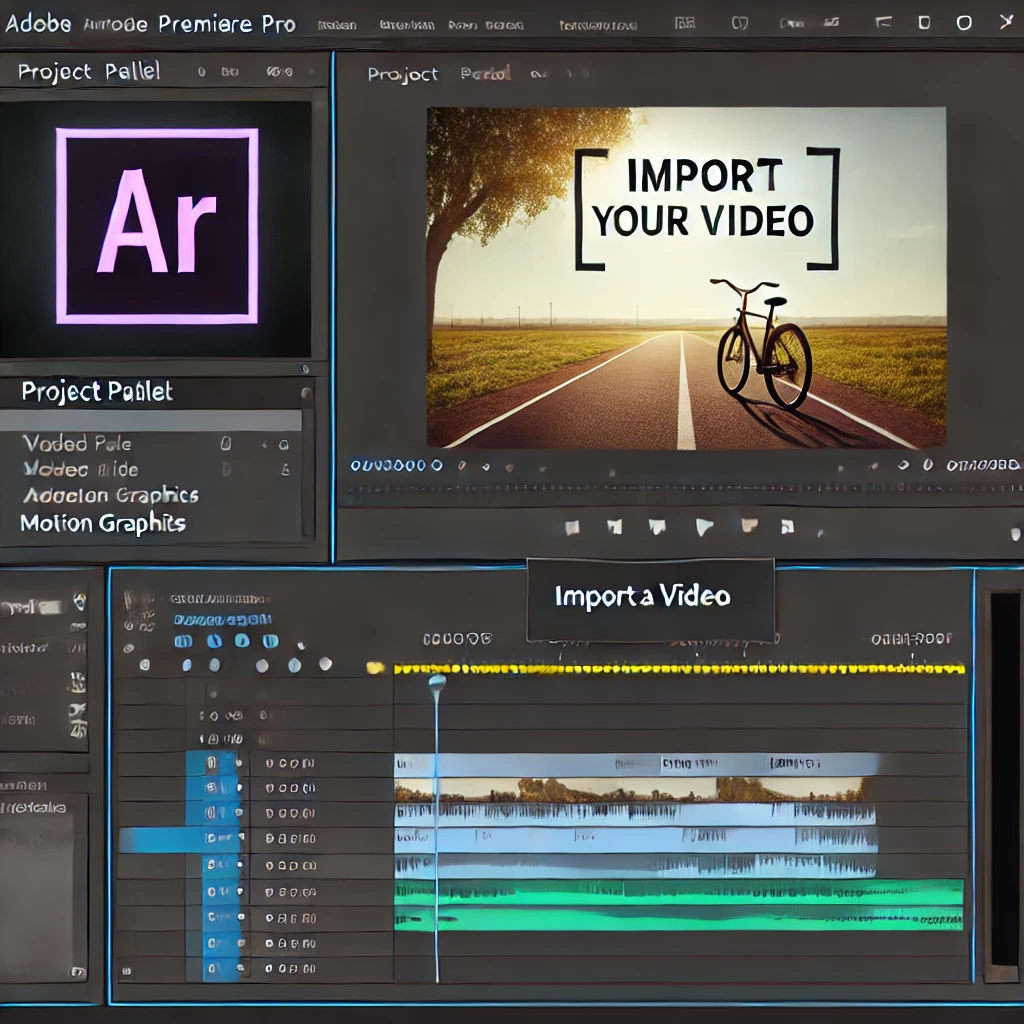
Step 1: Import Your Video
Start by importing the video you want to enhance with motion graphics. Place it on the timeline to prepare for editing.

Step 2: Access the Essential Graphics Panel
Open the Essential Graphics Panel to browse motion graphics templates and access customization options.
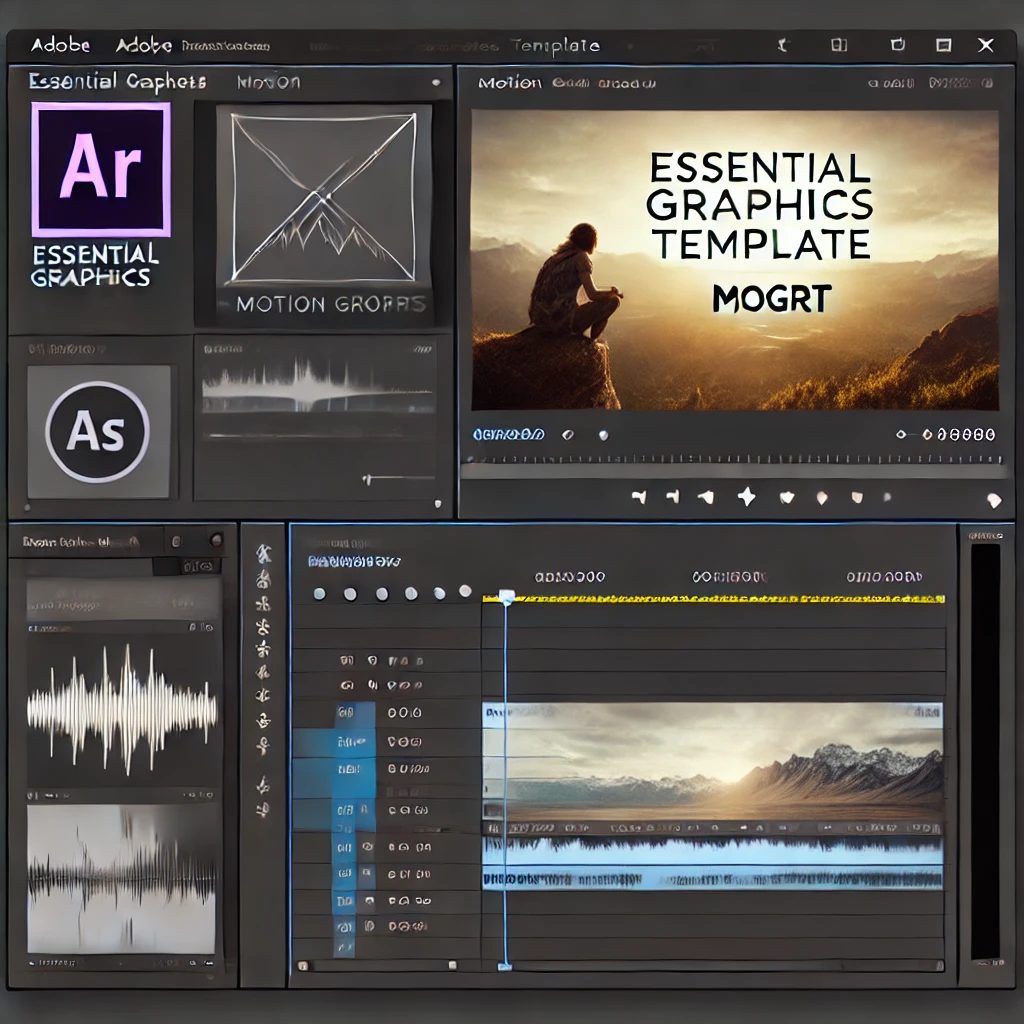
Step 3: Add a Motion Graphics Template (MOGRT)
Choose a pre-made motion graphics template and drag it onto the timeline above your video clip.
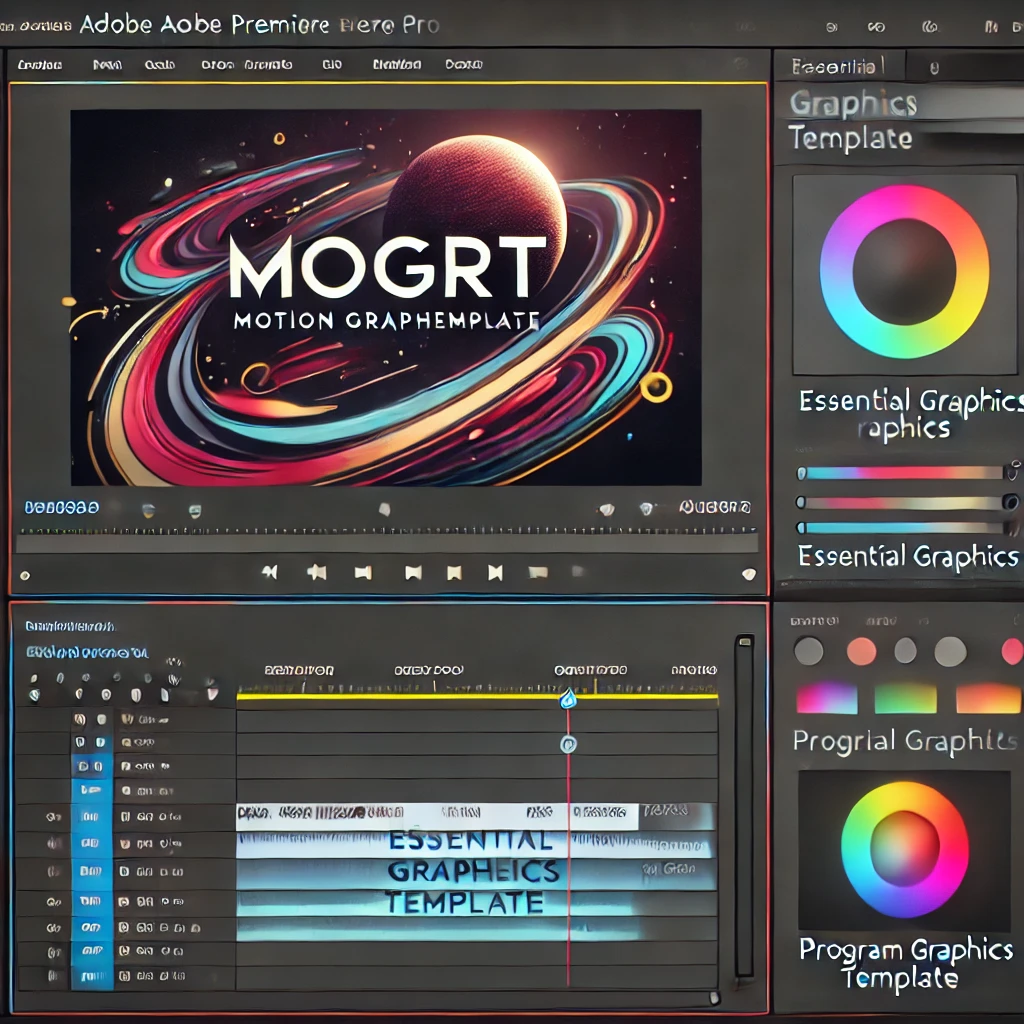
Step 4: Customize the Motion Graphics
Tailor the motion graphics to your style by adjusting text, colors, and animations in the Essential Graphics Panel. Preview changes in the Program Monitor.
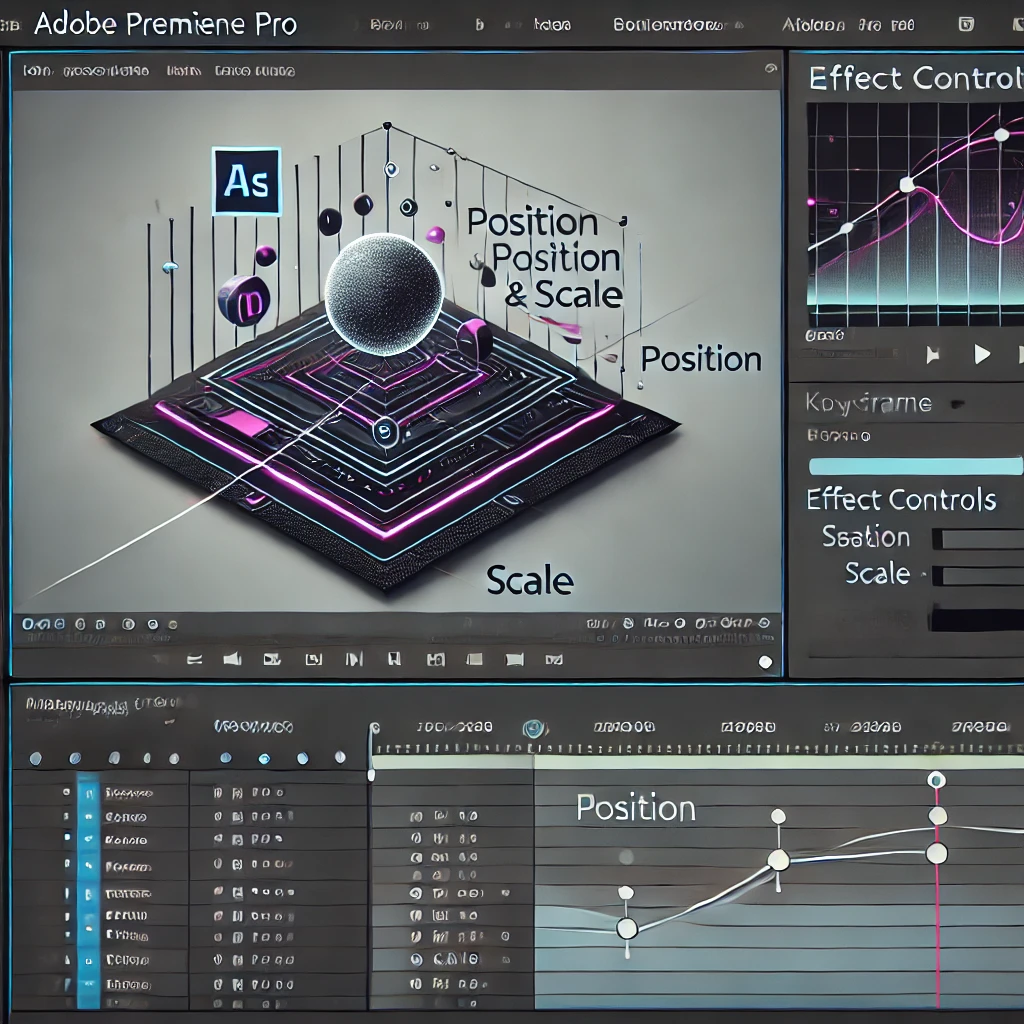
Step 5: Animate Using Keyframes (Optional)
Create custom animations by setting keyframes for properties like Position and Scale in the Effect Controls Panel.

Step 6: Preview and Refine
Play back your video with motion graphics in the Program Monitor. Ensure that the animations align perfectly and make any necessary adjustments.

Step 7: Export the Video
Export your video with the motion graphics applied. Select a format like H.264 in the Export Settings Panel and adjust the resolution for the best quality.
Conclusion
Adding motion graphics in Adobe Premiere Pro is an excellent way to elevate your video projects. Follow these steps to integrate dynamic visuals and enhance your content.
More Stories
How to Create Cinematic Titles in Adobe Premiere Pro
Learn to create stunning cinematic titles in Adobe Premiere Pro using custom animations, transitions, and effects. Elevate your video projects...
How to Create Split-Screen Videos in Adobe Premiere Pro
Learn how to create engaging split-screen videos in Adobe Premiere Pro by combining multiple video clips into a single frame....
How to Create Slow Motion Effects in Adobe Premiere Pro
Slow-motion effects add drama and emphasis to your videos, making them more visually engaging. Adobe Premiere Pro provides tools to...
How to Create Picture-in-Picture Effects in Adobe Premiere Pro
Learn how to create picture-in-picture (PiP) effects in Adobe Premiere Pro for professional presentations, tutorials, or creative storytelling. Master resizing,...
How to Create a Seamless Looping Video in Adobe Premiere Pro
Seamless looping videos are perfect for social media, presentations, and background content. Adobe Premiere Pro offers tools to create visually...
How to Add Subtitles and Captions to Videos in Adobe Premiere Pro
Adding subtitles or captions to your videos improves accessibility and engagement. Adobe Premiere Pro makes it easy to create, style,...