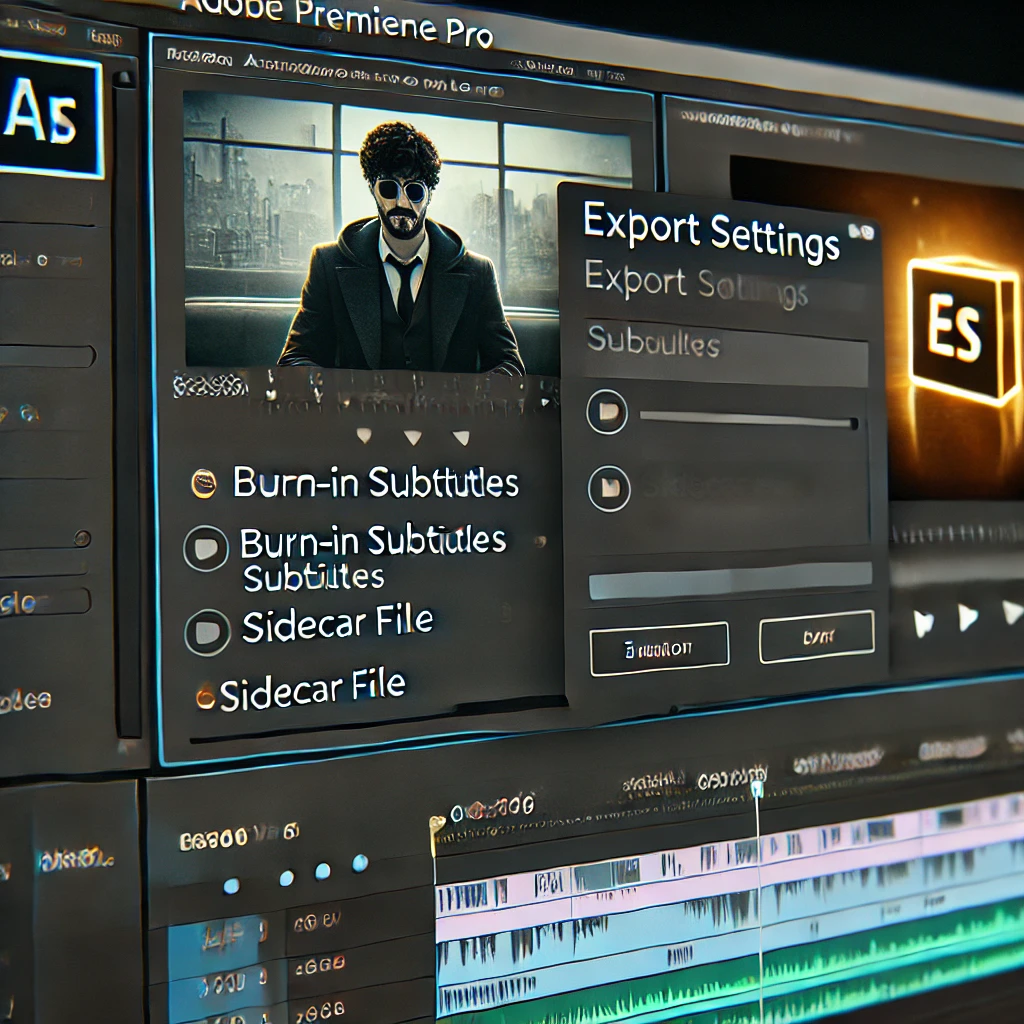
How to Add and Edit Subtitles in Adobe Premiere Pro
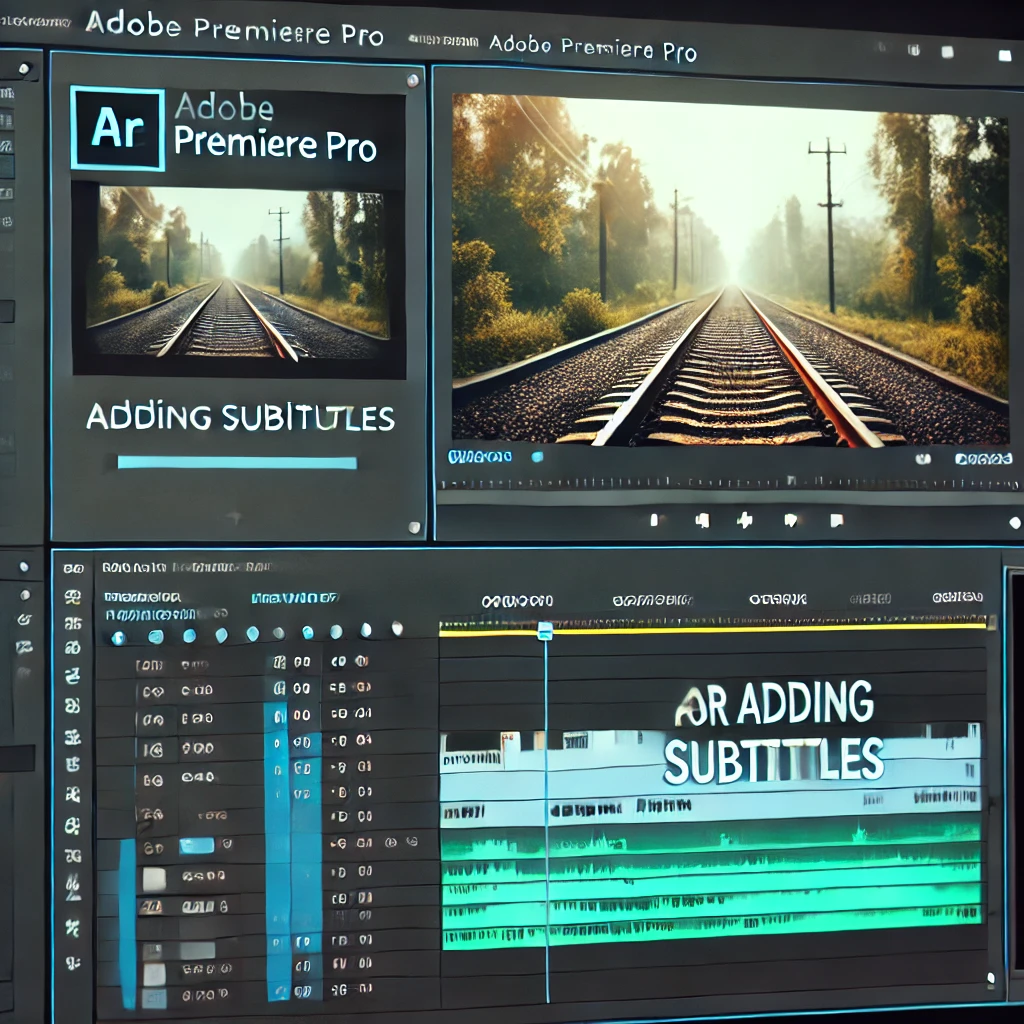
Step 1: Import Your Video
Start by importing your video into Premiere Pro.
How to Import:
- Go to File > Import, or drag and drop the video file into the Project Panel.
- Place the clip on the timeline for editing.
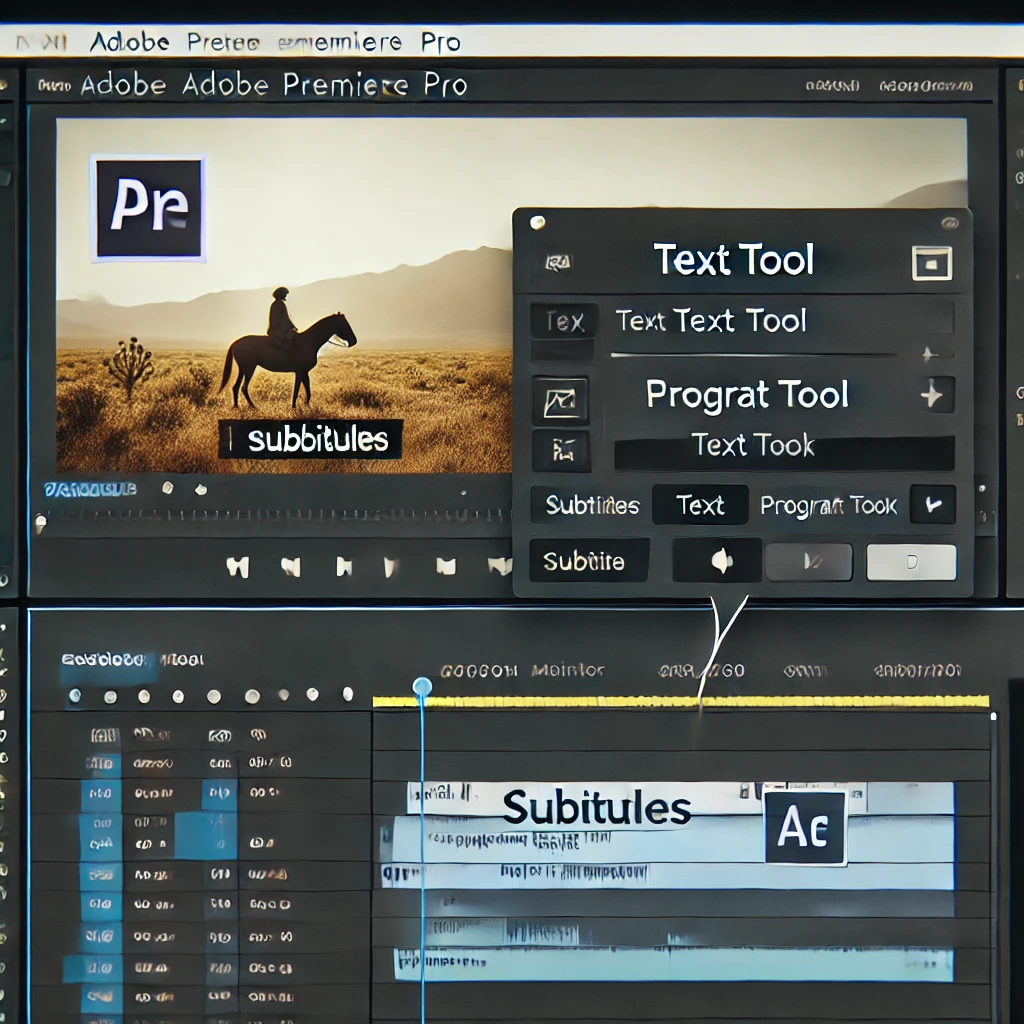
Step 2: Access the Text Tool
Use the Text Tool to add and edit subtitles.
How to Access:
- Click the Text Tool (T) in the toolbar.
- Click anywhere in the Program Monitor to create a text layer.

Step 3: Type Your Subtitle Text
Input your subtitle text and position it at the bottom of the screen.
How to Type:
- Select the text layer in the Essential Graphics Panel.
- Use the text box to type the subtitle text.
- Position the text at the bottom of the screen for better readability.

Step 4: Synchronize Subtitles
Align the subtitle text layer with the video’s audio for precise synchronization.
How to Synchronize:
- Drag the subtitle layer in the timeline to match the audio.
- Trim the text layer duration to sync with spoken dialogue.

Step 5: Customize Subtitle Formatting
Adjust the font, size, color, and alignment of the subtitles for better readability and visual appeal.
How to Customize:
- Use the Essential Graphics Panel to modify text properties.
- Choose high-contrast colors for better visibility against the video background.
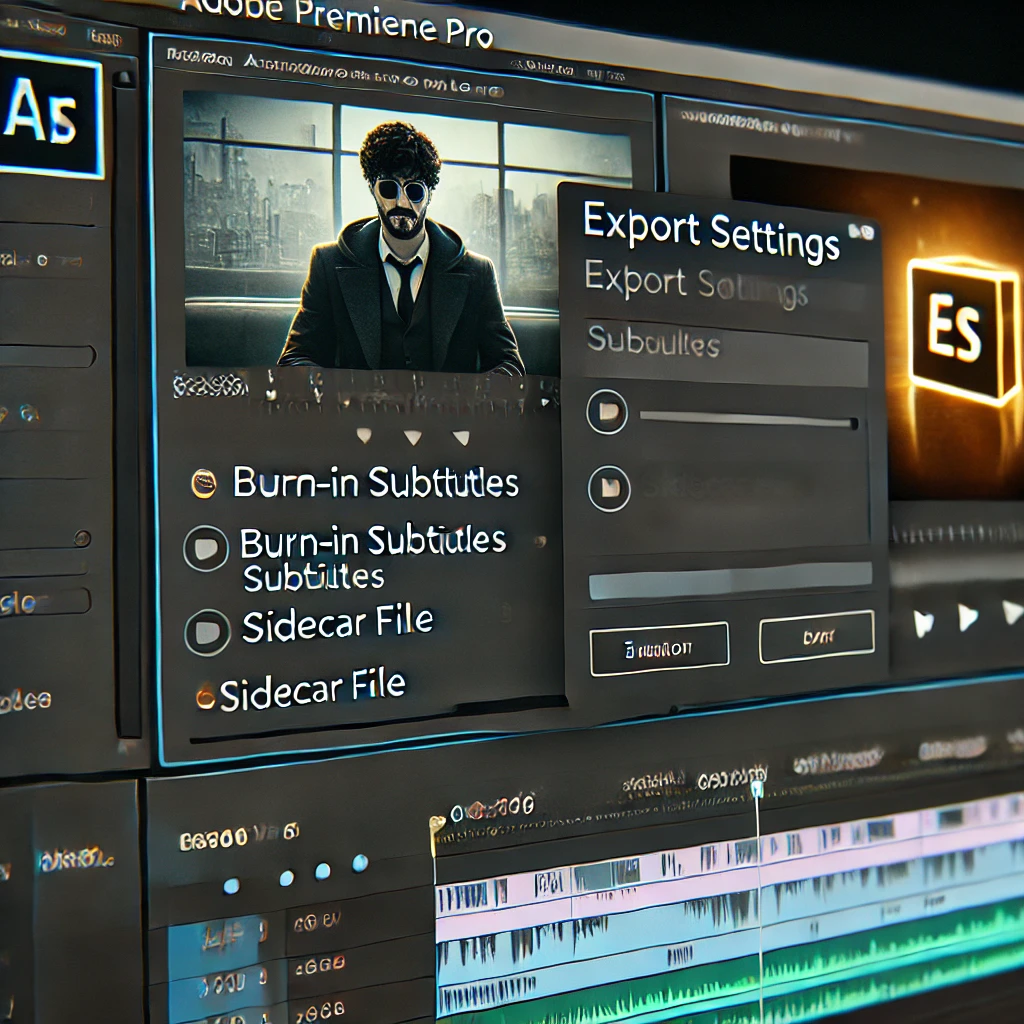
Step 6: Export Subtitles
Export your video with embedded subtitles or as a separate subtitle file for flexibility.
How to Export:
- Go to File > Export > Media.
- Select Burn-in Subtitles to embed them into the video.
- Alternatively, choose Sidecar File to export subtitles separately.
Conclusion
Adding and editing subtitles in Adobe Premiere Pro ensures that your videos are accessible, engaging, and professional. Follow these steps to seamlessly integrate subtitles into your projects.
More Stories
How to Create Cinematic Titles in Adobe Premiere Pro
Learn to create stunning cinematic titles in Adobe Premiere Pro using custom animations, transitions, and effects. Elevate your video projects...
How to Add Motion Graphics to Videos in Adobe Premiere Pro
Discover how to add motion graphics to your videos in Adobe Premiere Pro. Learn to use templates, customize animations, and...
How to Create Split-Screen Videos in Adobe Premiere Pro
Learn how to create engaging split-screen videos in Adobe Premiere Pro by combining multiple video clips into a single frame....
How to Create Slow Motion Effects in Adobe Premiere Pro
Slow-motion effects add drama and emphasis to your videos, making them more visually engaging. Adobe Premiere Pro provides tools to...
How to Create Picture-in-Picture Effects in Adobe Premiere Pro
Learn how to create picture-in-picture (PiP) effects in Adobe Premiere Pro for professional presentations, tutorials, or creative storytelling. Master resizing,...
How to Create a Seamless Looping Video in Adobe Premiere Pro
Seamless looping videos are perfect for social media, presentations, and background content. Adobe Premiere Pro offers tools to create visually...

