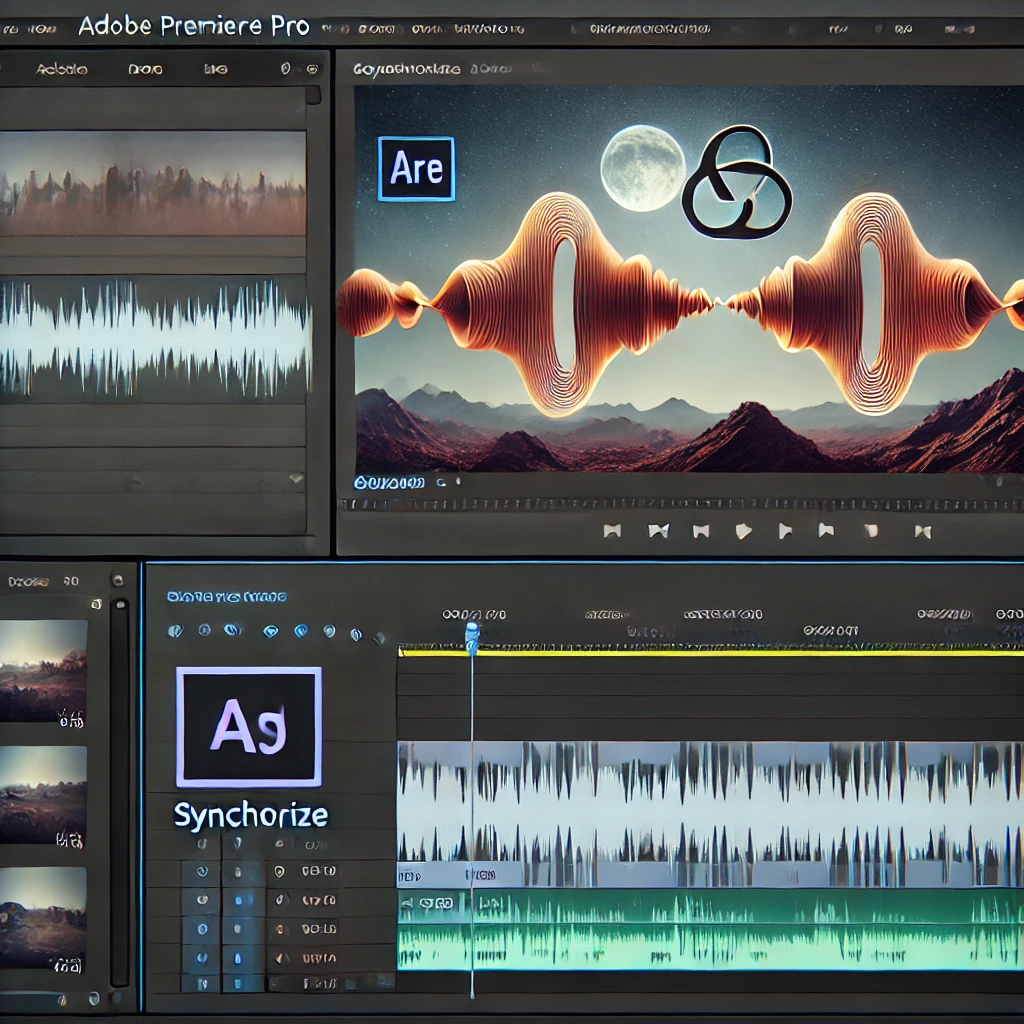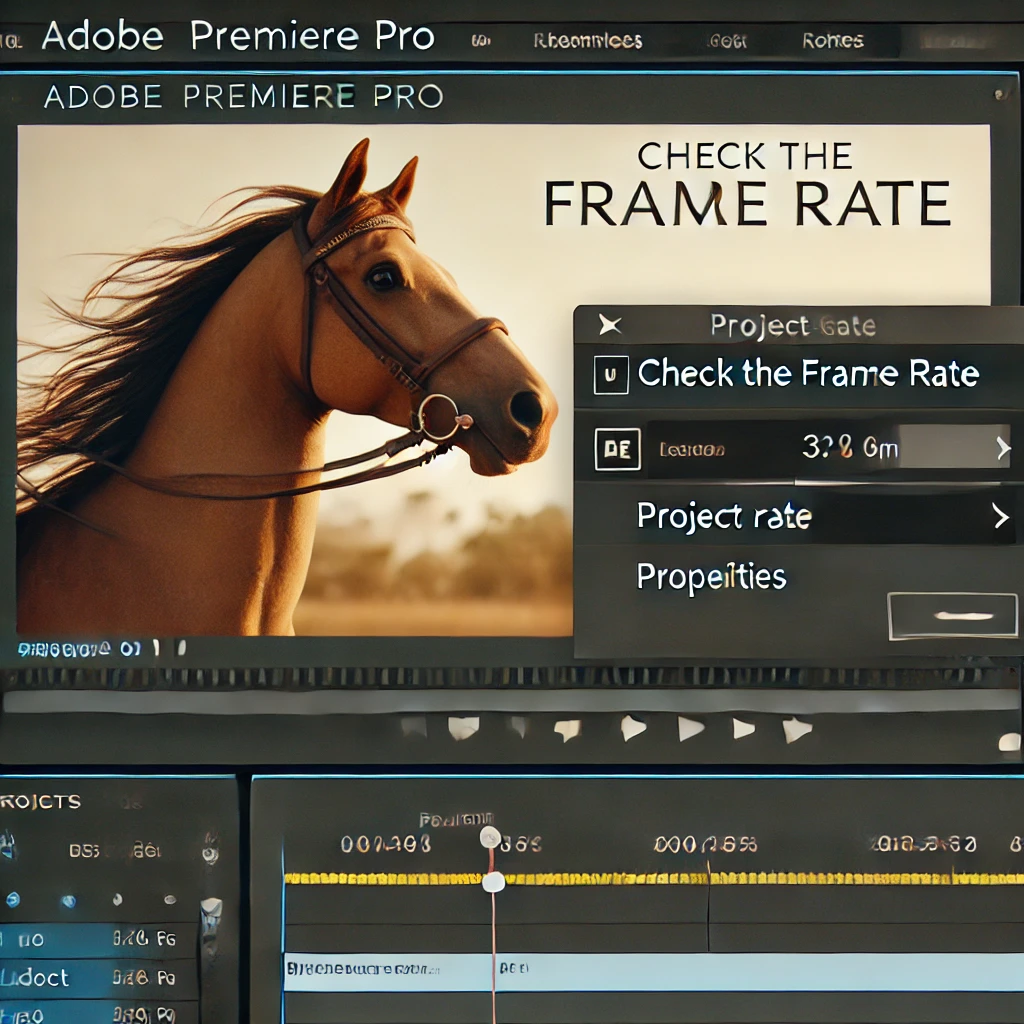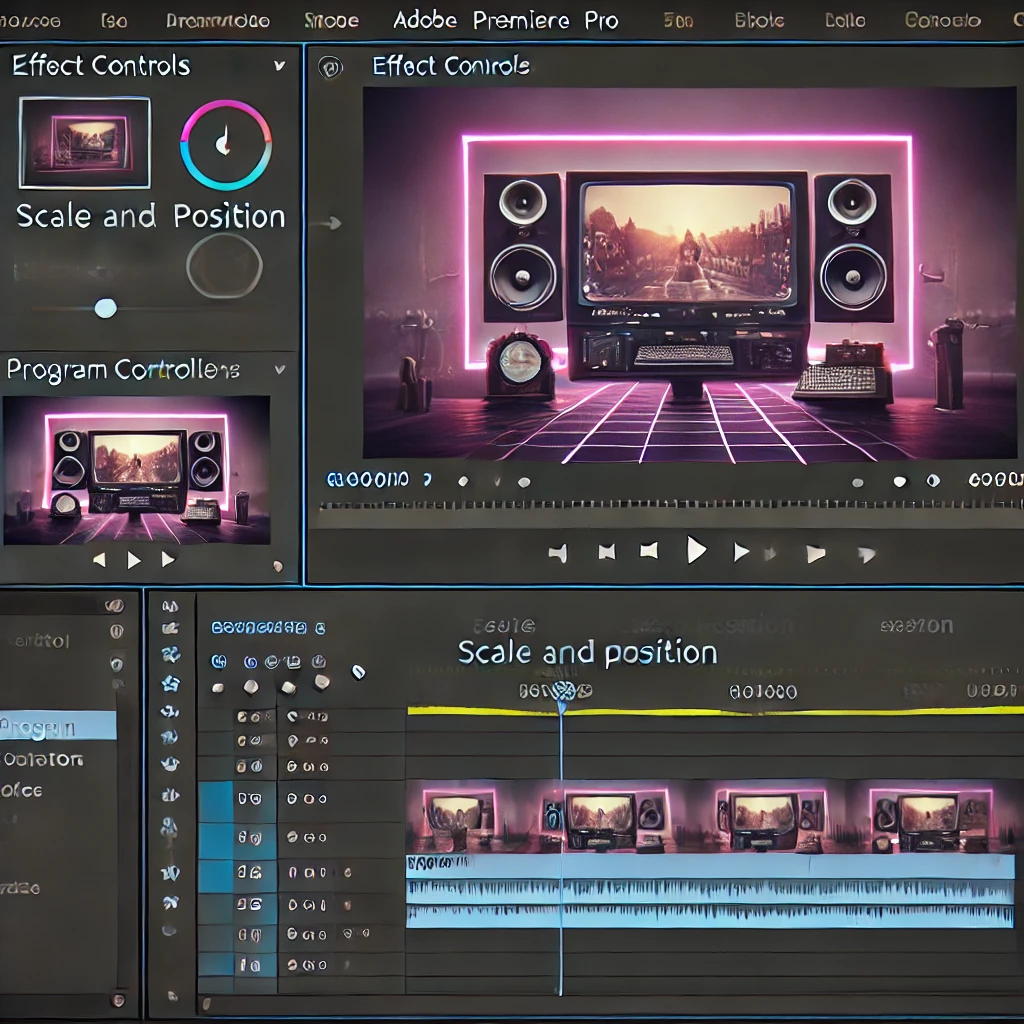
How to Create a Split-Screen Effect in Adobe Premiere Pro

Step 1: Import Your Clips
Import the video clips you want to use for your split-screen effect. Organize them into bins for easy access.
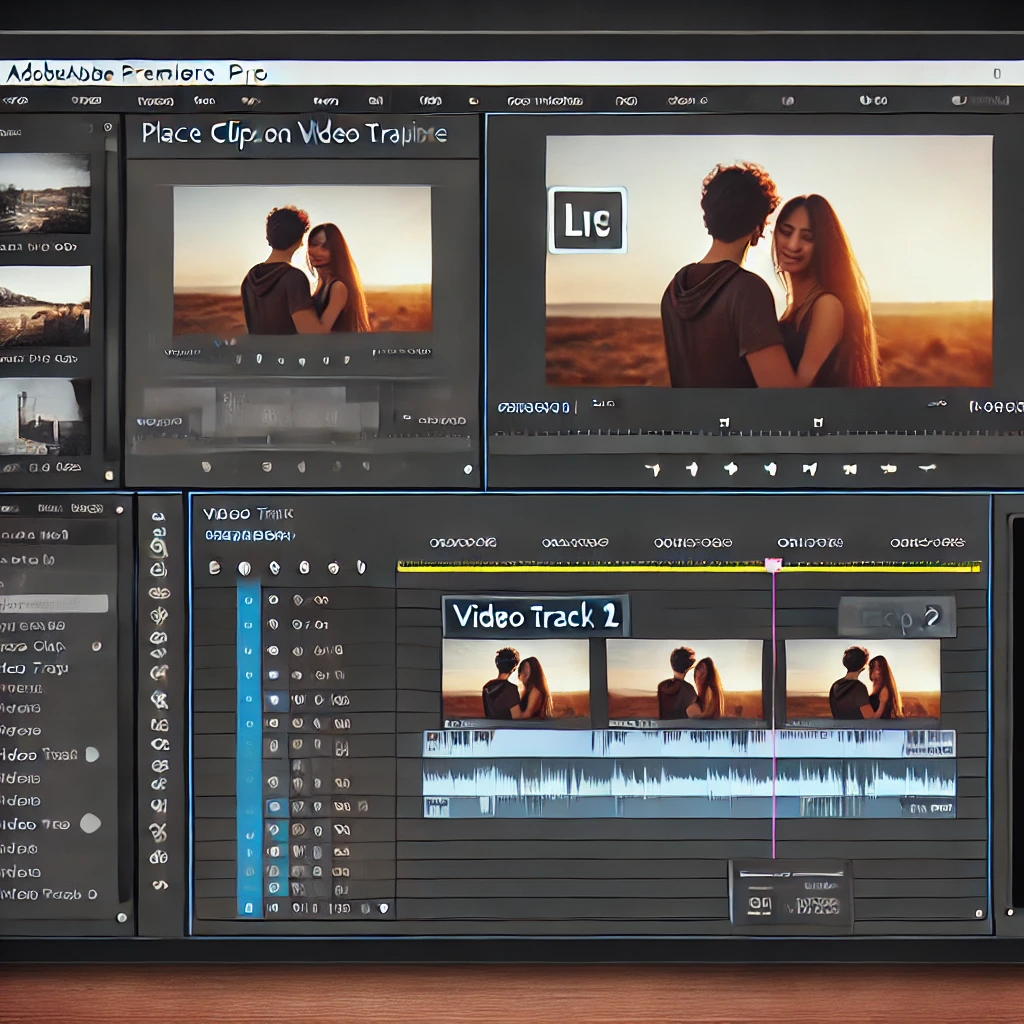
Step 2: Place Clips on the Timeline
Arrange the clips on separate layers in the timeline. Drag each clip onto a different video track (e.g., Video Track 1, Video Track 2) for better organization.
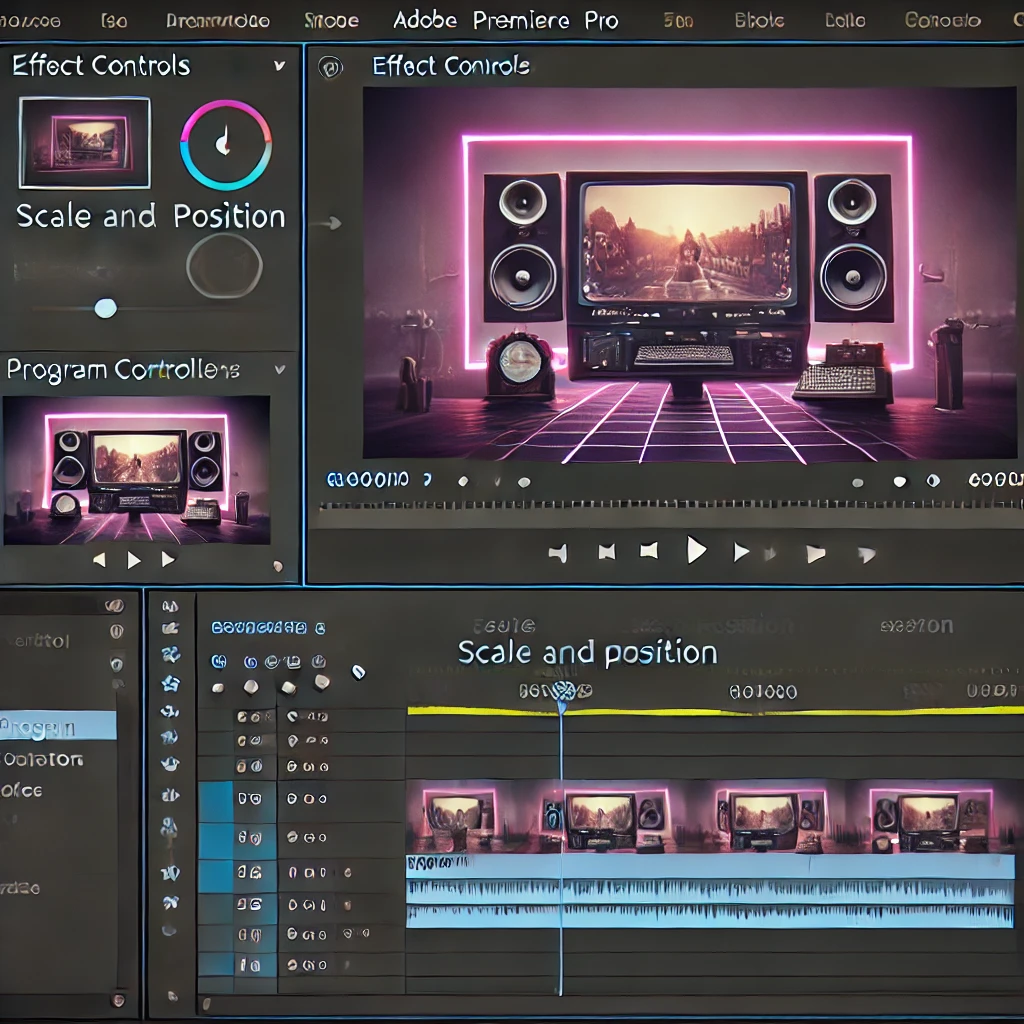
Step 3: Resize and Position Clips
Adjust the size and position of each clip to create a split-screen layout. Use the Effect Controls Panel to modify the Scale and Position properties for precise placement.

Step 4: Add Borders (Optional)
Enhance the split-screen effect by adding borders between the clips. Use the Crop effect in the Effects Controls Panel and apply a solid color background for clean, even spacing.
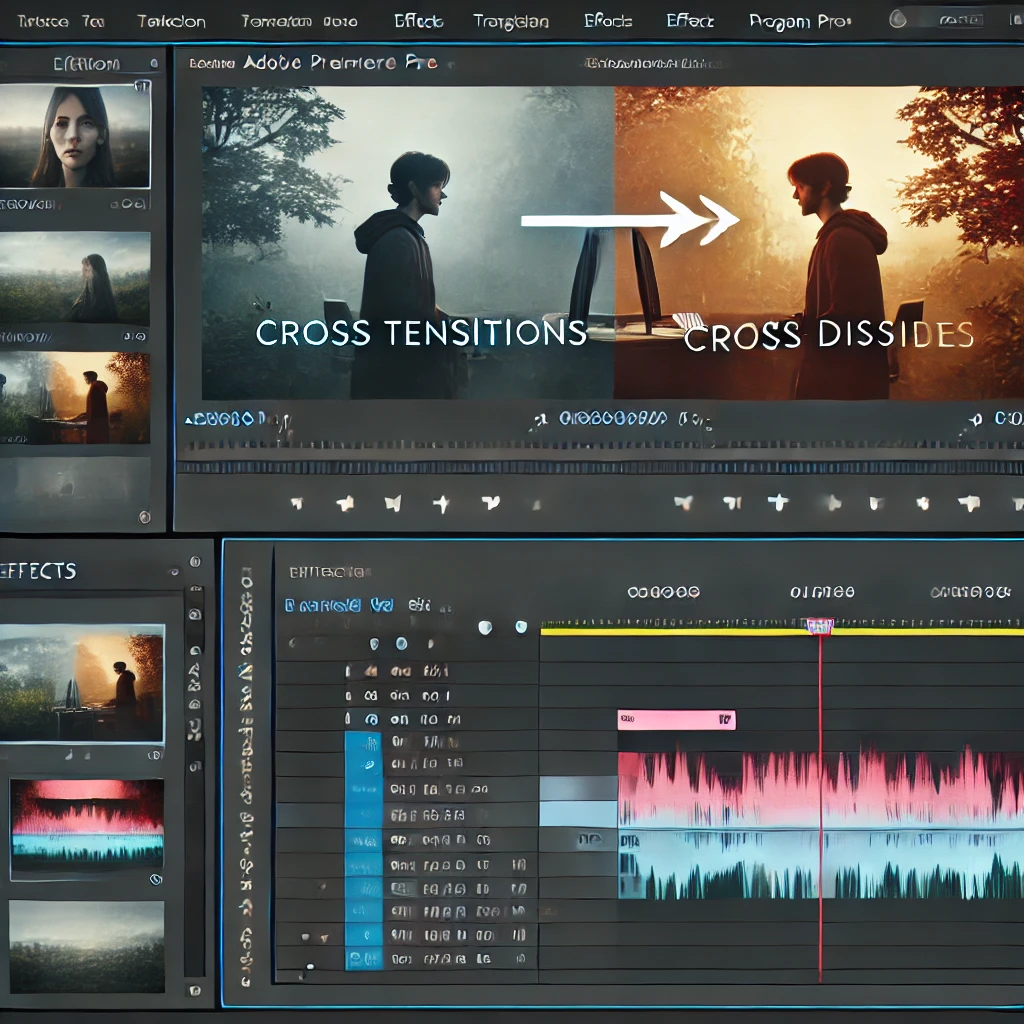
Step 5: Apply Transitions or Effects
Make the split-screen effect dynamic by adding transitions like Cross Dissolve or effects such as blur and color grading for visual consistency.
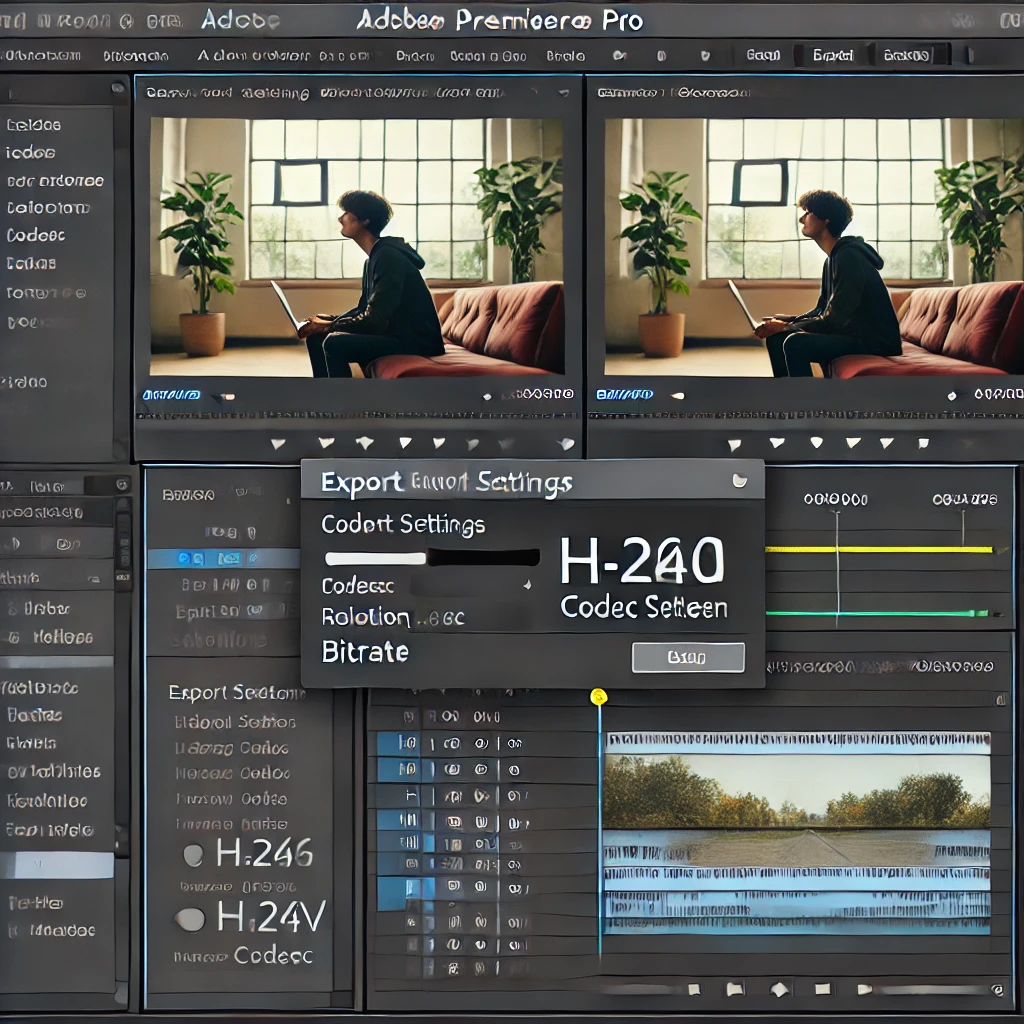
Step 6: Export Your Split-Screen Video
Render the final video with your split-screen effect. Use the Export Settings Panel to select H.264 codec, resolution, and bitrate for high-quality playback.
More Stories
How to Add Transitions Between Clips in Adobe Premiere Pro
Transitions are a great way to make your video edits seamless and visually engaging. Adobe Premiere Pro provides a variety...
How to Stabilize Shaky Footage in Adobe Premiere Pro
Shaky footage can distract viewers and reduce the quality of your video. Adobe Premiere Pro provides an excellent tool, Warp...
How to Add and Sync Subtitles in Adobe Premiere Pro
Subtitles are an essential part of video editing, improving accessibility and engagement for a global audience. Adobe Premiere Pro offers...
How to Create a Slow Motion Effect in Adobe Premiere Pro
Slow motion is a popular video effect that adds drama or emphasis to a scene. Adobe Premiere Pro provides multiple...
How to Edit Audio in Adobe Premiere Pro
Audio editing is a crucial part of video production. Adobe Premiere Pro provides powerful tools for editing audio to ensure...
How to Add Text and Titles in Adobe Premiere Pro
Text and titles are essential elements in video editing, used for introducing scenes, adding subtitles, or enhancing storytelling. Adobe Premiere...