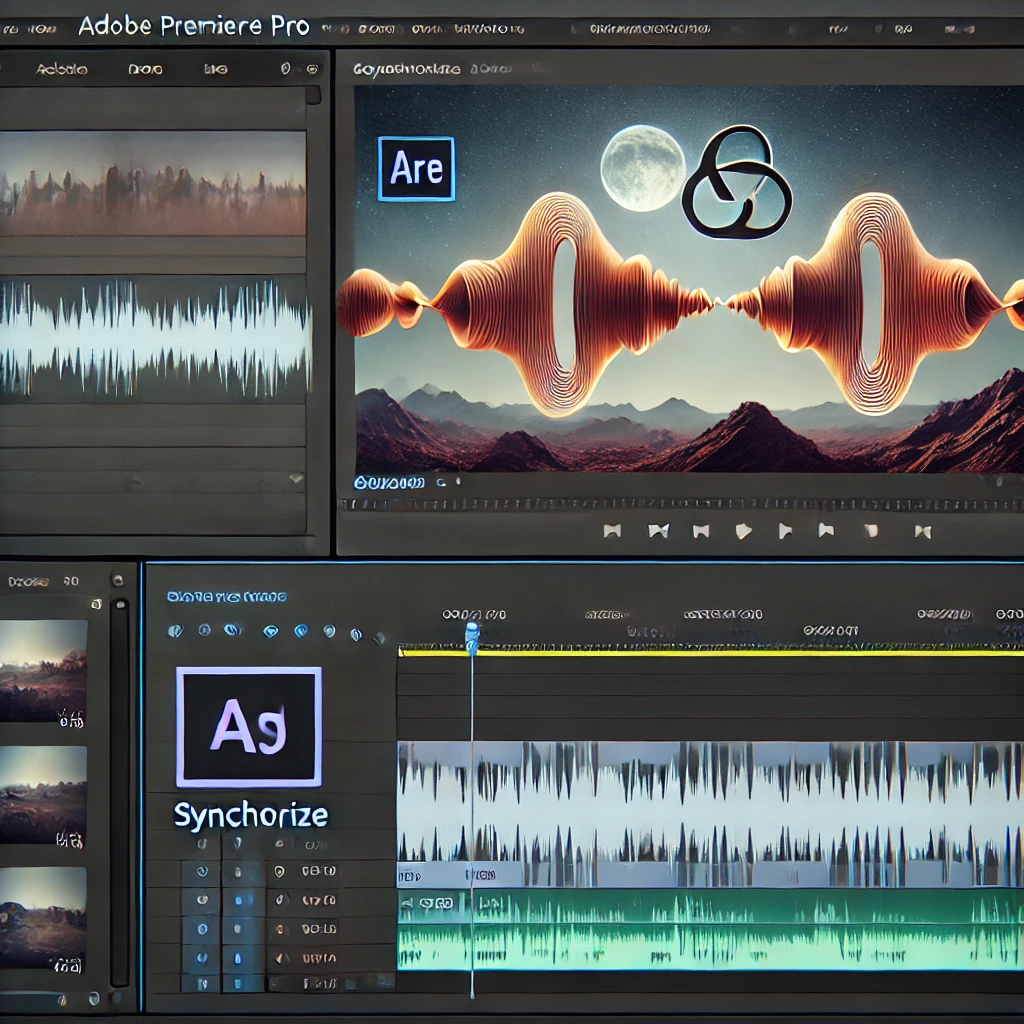How to Add Text and Titles in Adobe Premiere Pro
Text and titles are essential elements in video editing, used for introducing scenes, adding subtitles, or enhancing storytelling. Adobe Premiere Pro offers powerful tools to create and customize text and titles directly within your videos. Here’s how to do it step by step.
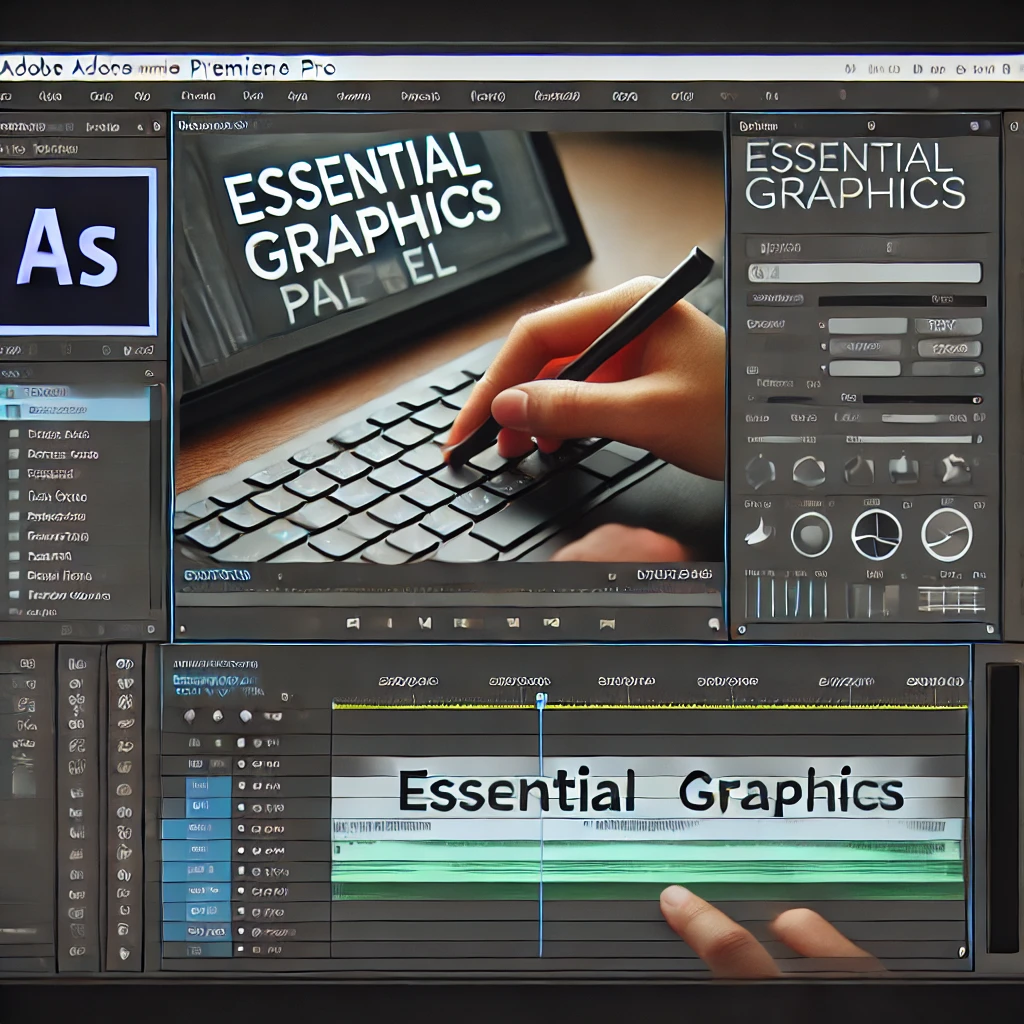
Step 1: Access the Essential Graphics Panel
The Essential Graphics Panel allows you to create and customize text and titles. Open the panel to start designing your text elements for the video.

Step 2: Add Text to the Timeline
Use the Type Tool to add text to your project. The text will appear on the Program Monitor, and a new text layer will be added to the timeline above your video clips.
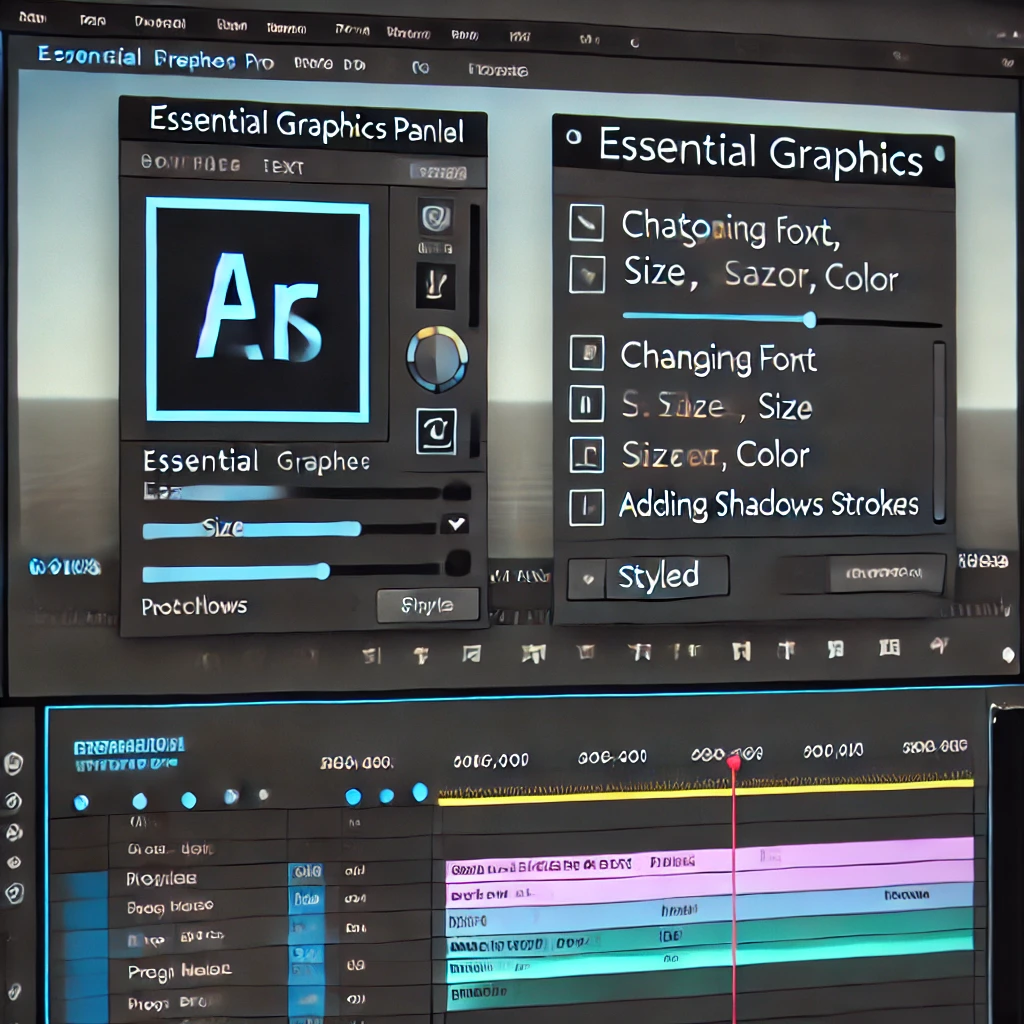
Step 3: Customize Text Appearance
Style your text to match the theme of your video using the Essential Graphics Panel. Adjust font, size, color, and add visual enhancements like shadows, strokes, or background boxes for better visibility.
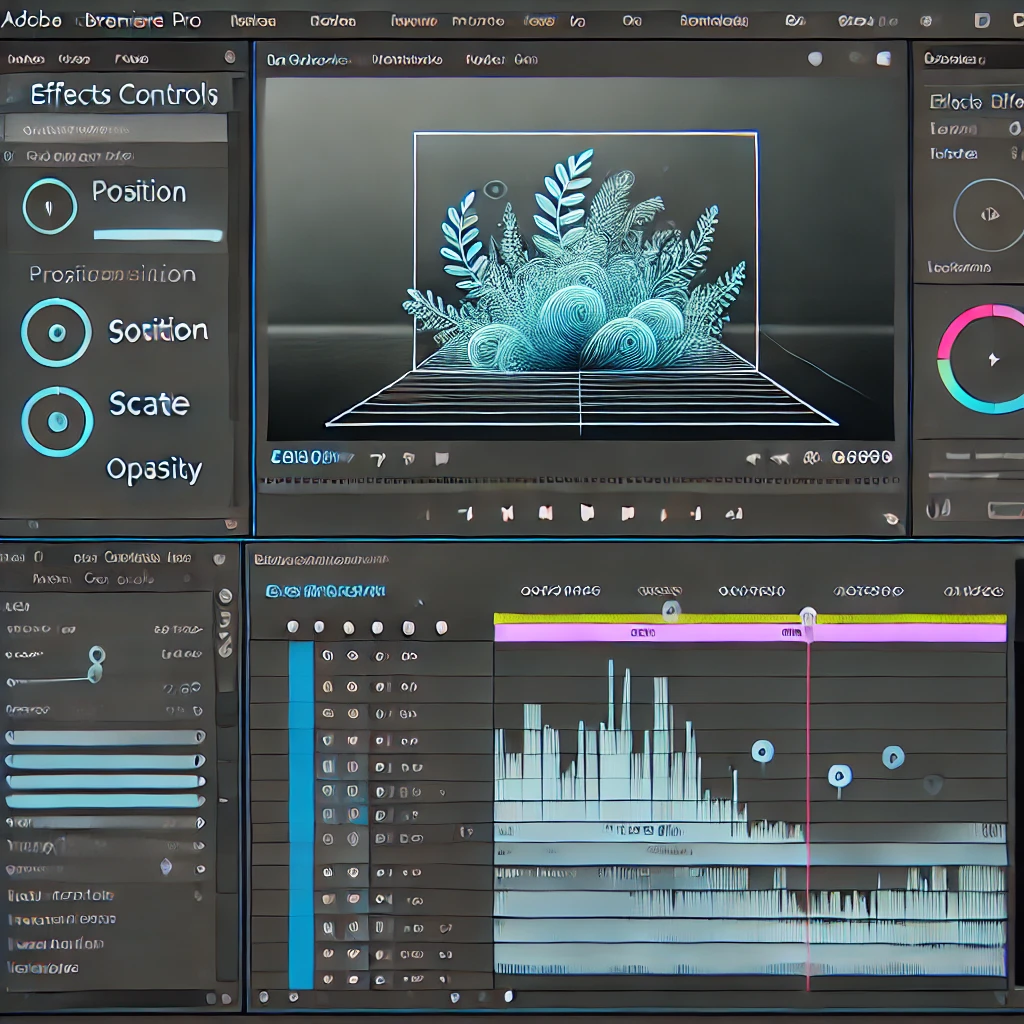
Step 4: Animate Text
Add movement to your text by animating properties like position, scale, and opacity using keyframes in the Effects Controls Panel. Combine animations with effects like fade-ins and fade-outs for a polished look.

Step 5: Use Motion Graphics Templates (MOGRTs)
Enhance your titles with pre-designed motion graphics templates from the Essential Graphics Panel. Drag and drop a template onto the timeline, then customize the text and animations to suit your video.
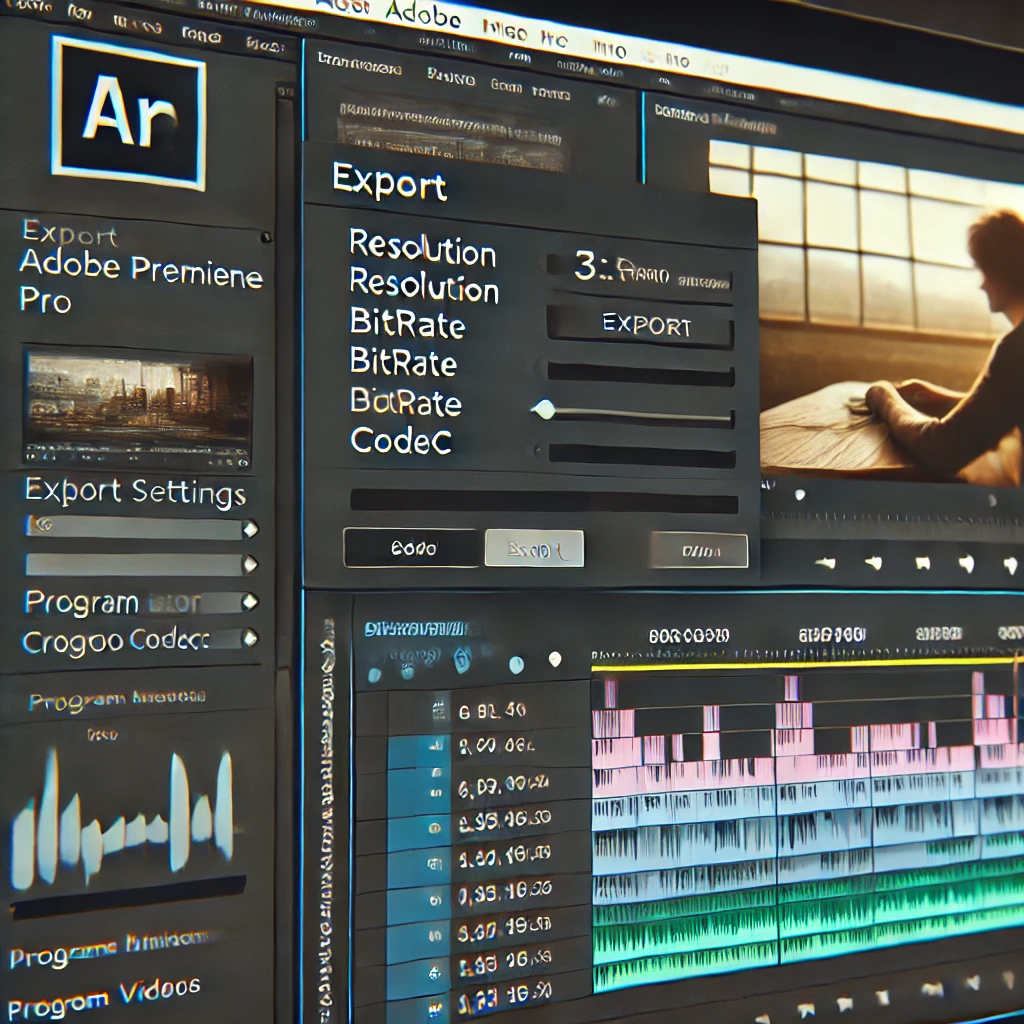
Step 6: Export Titles with the Video
Ensure your text and titles are rendered correctly during export. Use high-resolution settings and an appropriate bitrate for crisp text quality. Preview the final video in the Program Monitor to confirm everything is aligned.
More Stories
How to Add Transitions Between Clips in Adobe Premiere Pro
Transitions are a great way to make your video edits seamless and visually engaging. Adobe Premiere Pro provides a variety...
How to Stabilize Shaky Footage in Adobe Premiere Pro
Shaky footage can distract viewers and reduce the quality of your video. Adobe Premiere Pro provides an excellent tool, Warp...
How to Add and Sync Subtitles in Adobe Premiere Pro
Subtitles are an essential part of video editing, improving accessibility and engagement for a global audience. Adobe Premiere Pro offers...
How to Create a Slow Motion Effect in Adobe Premiere Pro
Slow motion is a popular video effect that adds drama or emphasis to a scene. Adobe Premiere Pro provides multiple...
How to Create a Split-Screen Effect in Adobe Premiere Pro
The split-screen effect is a powerful way to display multiple video clips simultaneously, allowing for creative storytelling or comparisons. Adobe...
How to Edit Audio in Adobe Premiere Pro
Audio editing is a crucial part of video production. Adobe Premiere Pro provides powerful tools for editing audio to ensure...