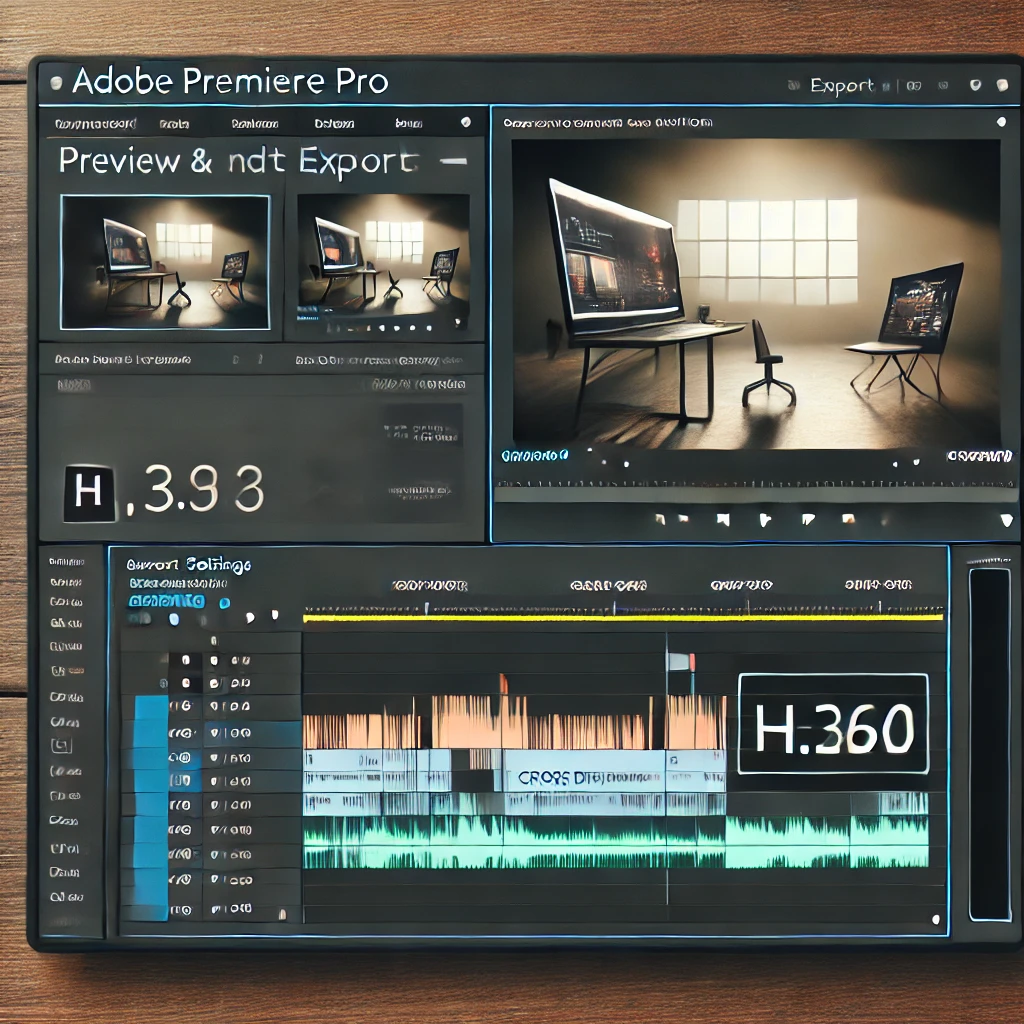How to Stabilize Shaky Footage in Adobe Premiere Pro
Shaky footage can distract viewers and reduce the quality of your video. Adobe Premiere Pro provides an excellent tool, Warp Stabilizer, to fix shaky clips and make them smooth and professional. Here’s a step-by-step guide.
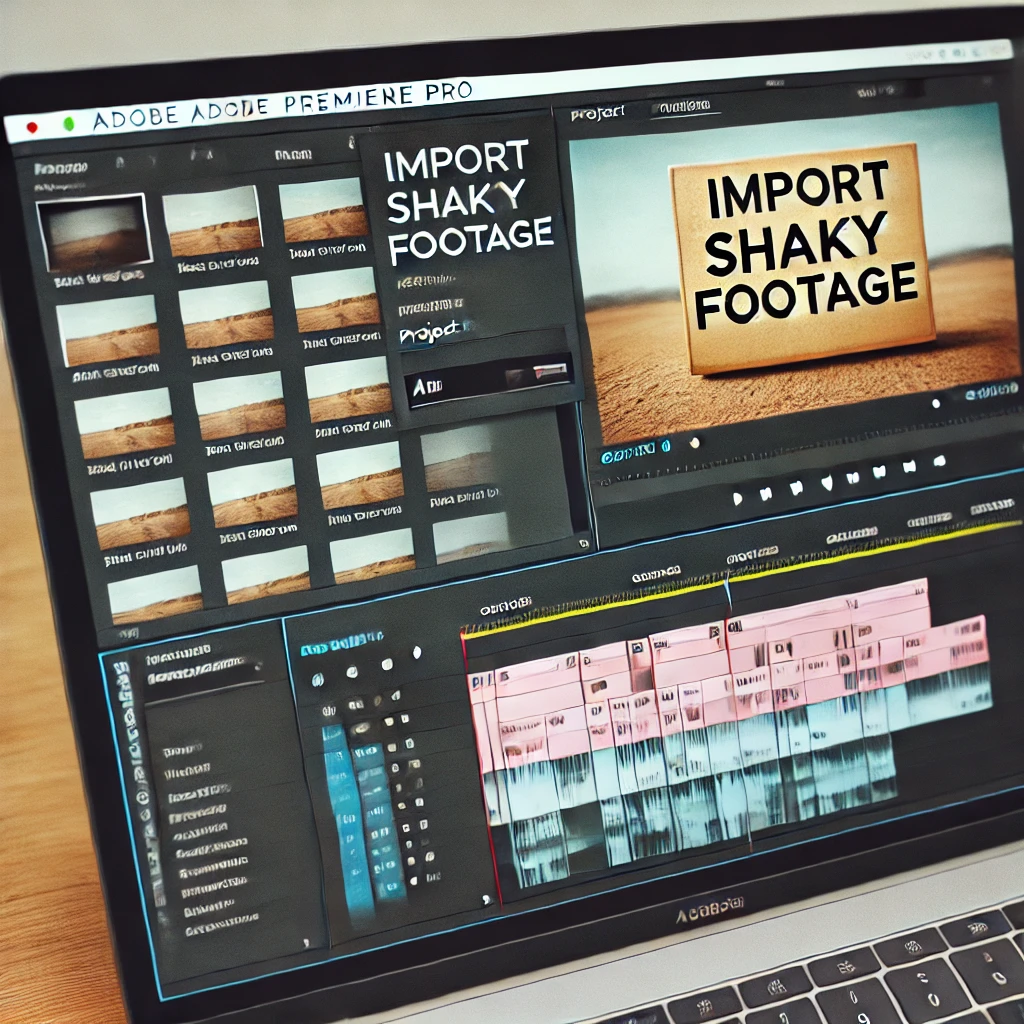
Step 1: Import Your Footage
Start by importing the shaky footage into your Premiere Pro project. Organize the footage into bins for better management.

Step 2: Add the Footage to the Timeline
Drag the imported video onto the timeline to begin editing. Ensure the clip is trimmed if necessary to include only the desired portion.
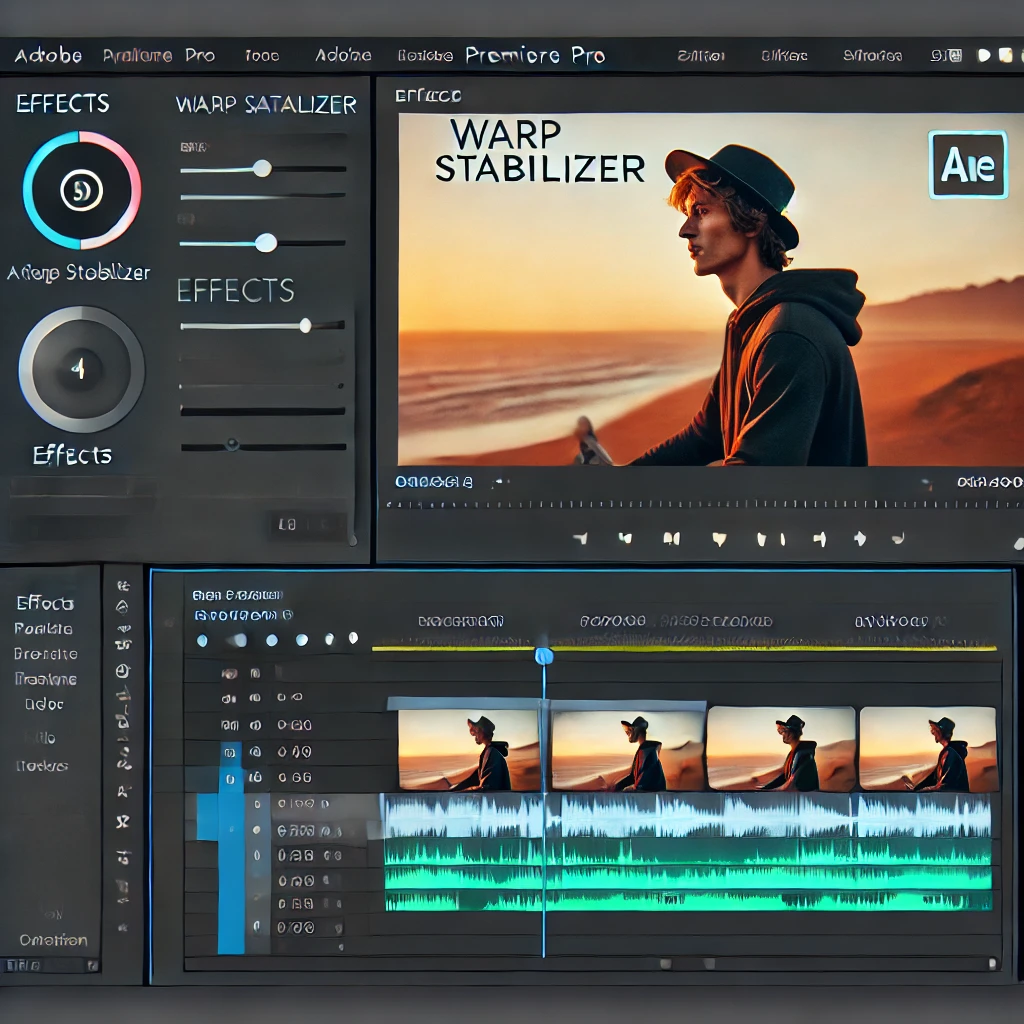
Step 3: Apply the Warp Stabilizer Effect
Fix the shakiness by applying the Warp Stabilizer effect. Use the Effects Panel to drag and drop the effect onto the clip in the timeline. Premiere Pro will analyze the clip automatically.

Step 4: Adjust Warp Stabilizer Settings
Fine-tune the effect to achieve the desired stabilization. Adjust settings like Smoothness and Method in the Effect Controls Panel for optimal results.

Step 5: Preview and Refine
Play back the stabilized footage in the Program Monitor to ensure it meets your expectations. Adjust Smoothness or Method settings as needed for better results.
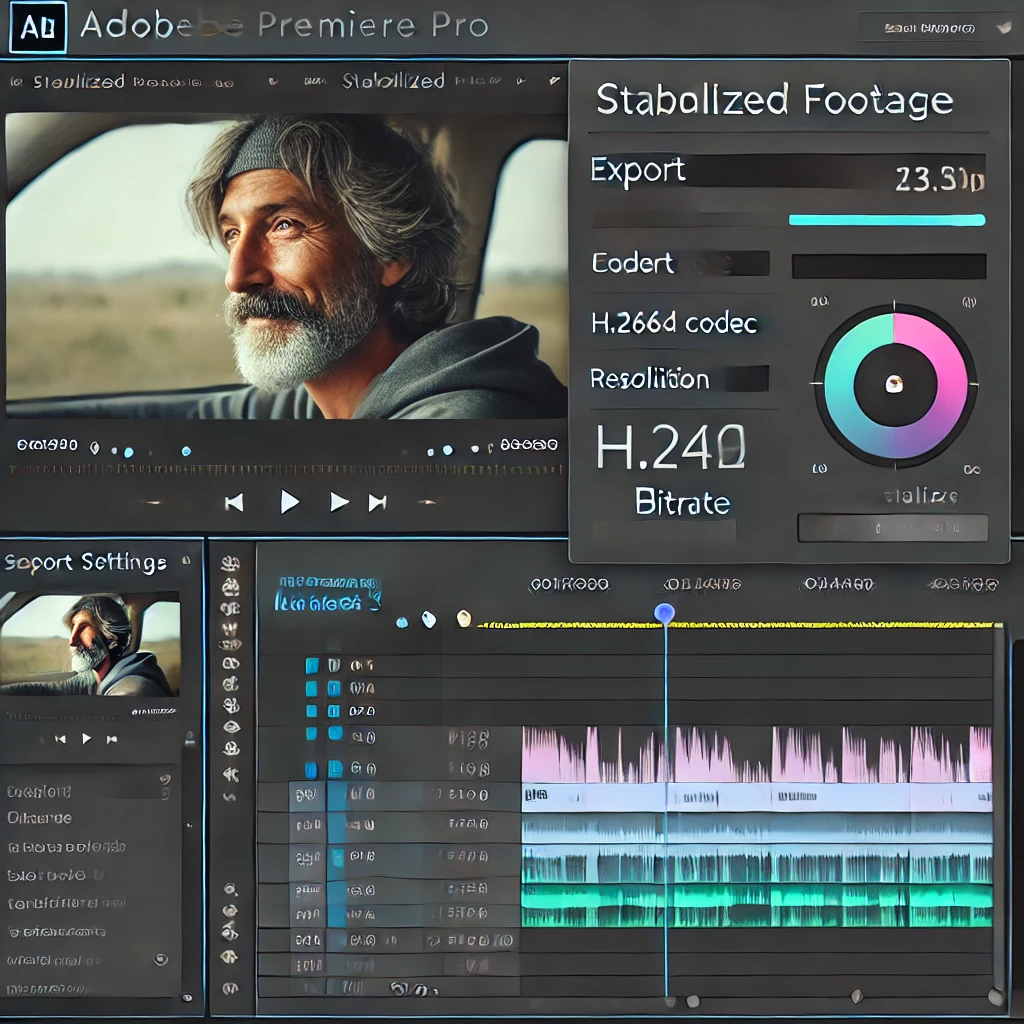
Step 6: Export the Stabilized Footage
Render the stabilized video for final use. Use the Export Settings Panel to choose H.264 codec, resolution, and bitrate for optimal quality.
Conclusion
Stabilizing footage in Adobe Premiere Pro is quick and easy using the Warp Stabilizer effect. By adjusting the settings, you can achieve professional-looking videos, even from shaky clips.
More Stories
How to Add Transitions Between Clips in Adobe Premiere Pro
Transitions are a great way to make your video edits seamless and visually engaging. Adobe Premiere Pro provides a variety...
How to Add and Sync Subtitles in Adobe Premiere Pro
Subtitles are an essential part of video editing, improving accessibility and engagement for a global audience. Adobe Premiere Pro offers...
How to Create a Slow Motion Effect in Adobe Premiere Pro
Slow motion is a popular video effect that adds drama or emphasis to a scene. Adobe Premiere Pro provides multiple...
How to Create a Split-Screen Effect in Adobe Premiere Pro
The split-screen effect is a powerful way to display multiple video clips simultaneously, allowing for creative storytelling or comparisons. Adobe...
How to Edit Audio in Adobe Premiere Pro
Audio editing is a crucial part of video production. Adobe Premiere Pro provides powerful tools for editing audio to ensure...
How to Add Text and Titles in Adobe Premiere Pro
Text and titles are essential elements in video editing, used for introducing scenes, adding subtitles, or enhancing storytelling. Adobe Premiere...