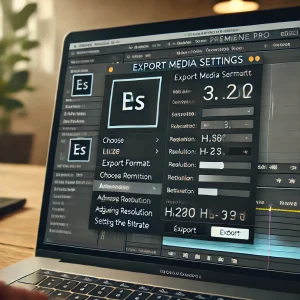Advanced Editing Techniques in Adobe Premiere Pro

Step 1: Multicam Editing
Use multicam editing to seamlessly edit footage from multiple cameras. The grid view in Premiere Pro allows you to actively switch between angles while editing, offering a professional and dynamic workflow.

Step 2: Keyframe Animation
Animate elements like text, images, or video clips for dynamic effects using Premiere Pro’s keyframe animation tools. The Effects Controls Panel allows precise adjustments to position, scale, and opacity with smooth transitions.
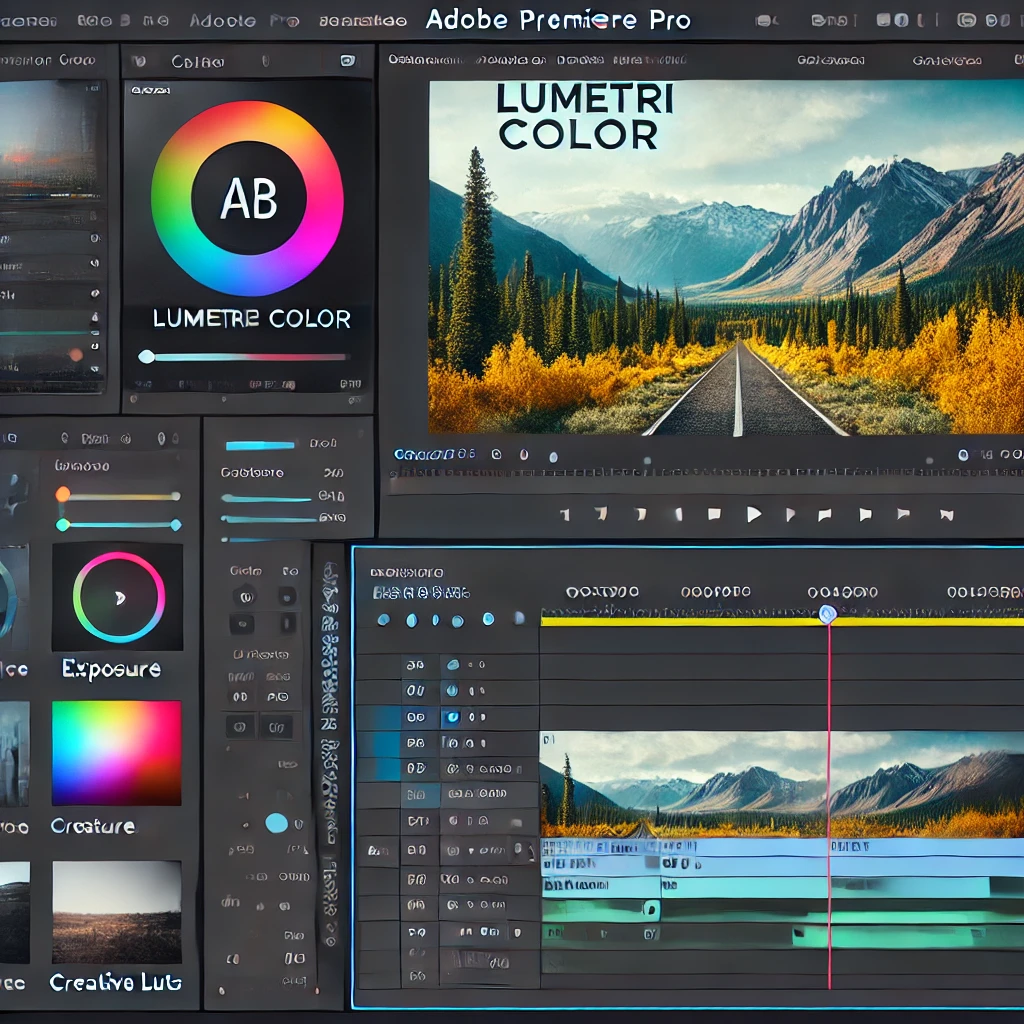
Step 3: Lumetri Color Grading
Enhance the look of your footage with advanced color grading using the Lumetri Color Panel. Adjust exposure, contrast, and apply creative LUTs to achieve a polished and cinematic visual style.

Step 4: Audio Ducking
Automatically reduce background music volume when dialogue is present by using the Essential Sound Panel’s auto-ducking feature. Adjust sensitivity and fade settings for a balanced audio mix.
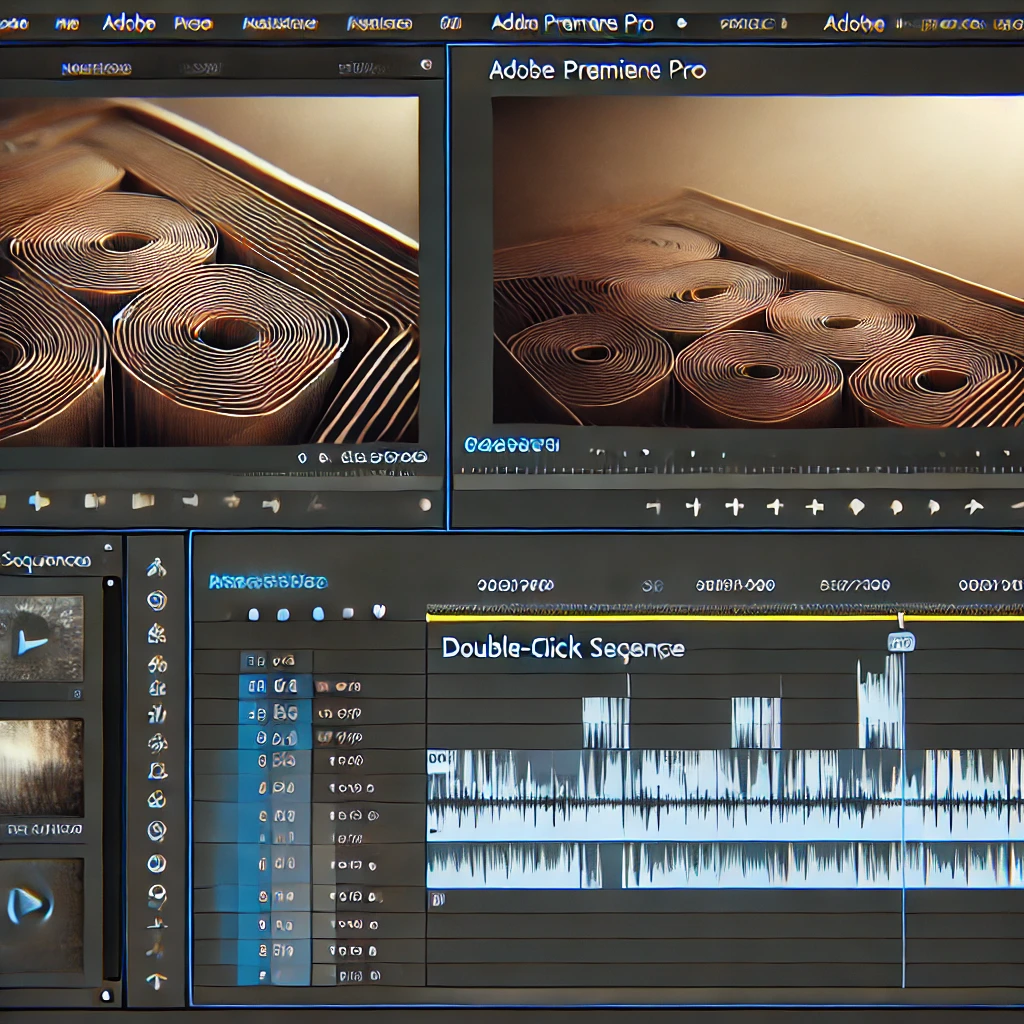
Step 5: Nesting Sequences
Organize complex projects by grouping multiple video clips into a single nested sequence. This simplifies editing and allows you to apply effects or transitions to the entire sequence.

Step 6: Speed Ramping
Create dramatic effects by adjusting the playback speed of a video clip. Use keyframes to transition smoothly between slow motion and normal speed for a dynamic visual impact.

Step 7: Advanced Masking
Use advanced masking techniques to apply custom effects, such as blurring a specific area of the video. Animate the mask to follow the subject for a professional look.
More Stories
How to Add Transitions Between Clips in Adobe Premiere Pro
Transitions are a great way to make your video edits seamless and visually engaging. Adobe Premiere Pro provides a variety...
How to Stabilize Shaky Footage in Adobe Premiere Pro
Shaky footage can distract viewers and reduce the quality of your video. Adobe Premiere Pro provides an excellent tool, Warp...
How to Add and Sync Subtitles in Adobe Premiere Pro
Subtitles are an essential part of video editing, improving accessibility and engagement for a global audience. Adobe Premiere Pro offers...
How to Create a Slow Motion Effect in Adobe Premiere Pro
Slow motion is a popular video effect that adds drama or emphasis to a scene. Adobe Premiere Pro provides multiple...
How to Create a Split-Screen Effect in Adobe Premiere Pro
The split-screen effect is a powerful way to display multiple video clips simultaneously, allowing for creative storytelling or comparisons. Adobe...
How to Edit Audio in Adobe Premiere Pro
Audio editing is a crucial part of video production. Adobe Premiere Pro provides powerful tools for editing audio to ensure...