
How to Create Smooth Transitions in Adobe Premiere Pro
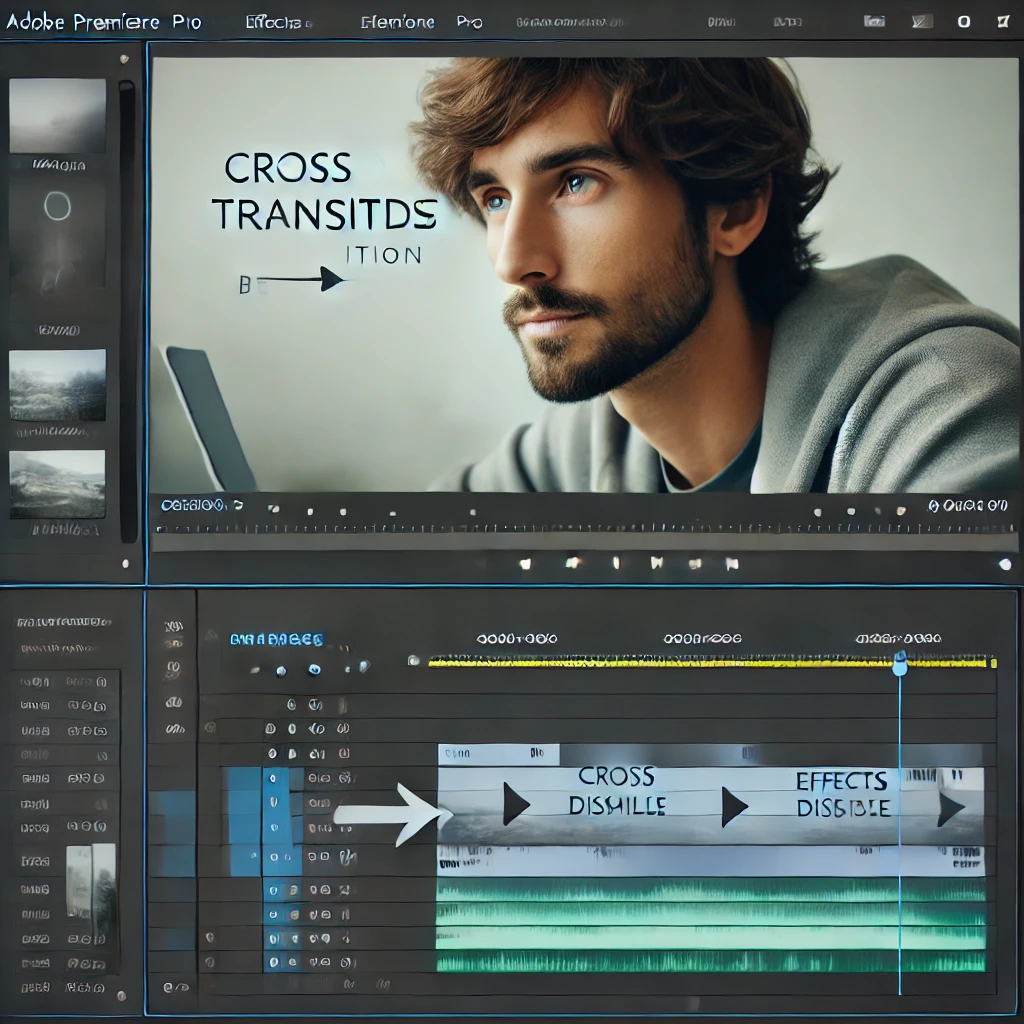
Step 1: Understanding the Types of Transitions
Adobe Premiere Pro provides several types of transitions, such as Cross Dissolve, Wipe, and Dip to Black/White. These can help create smooth and visually appealing cuts between scenes.
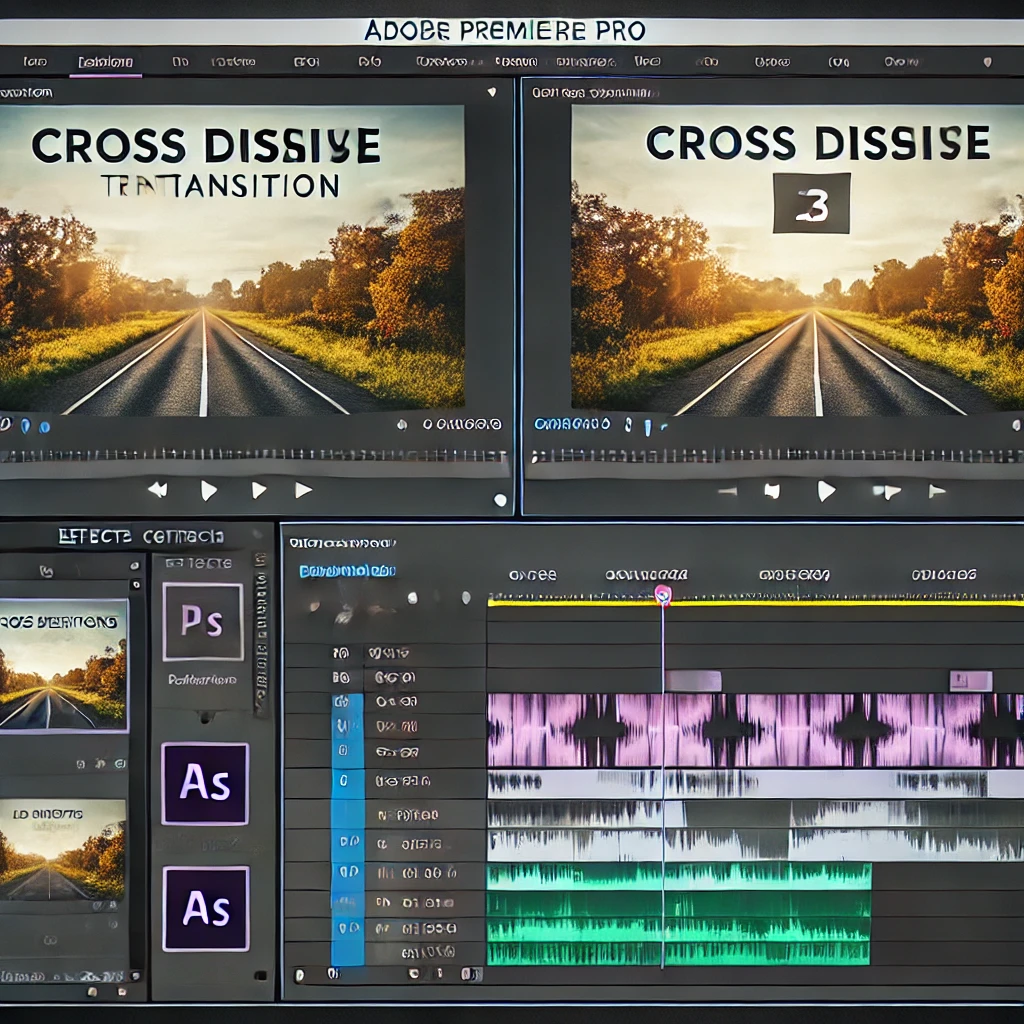
Step 2: Applying Basic Transitions
Drag and drop a transition (e.g., Cross Dissolve) from the Effects Panel onto the timeline between two clips. Use the Program Monitor to preview the transition and fine-tune its duration in the Effects Controls Panel.

Step 3: Fine-Tuning Transitions
Adjust the properties of a transition, such as duration and blending, in the Effects Controls Panel. This allows for precise customization to match the pacing and mood of your video.
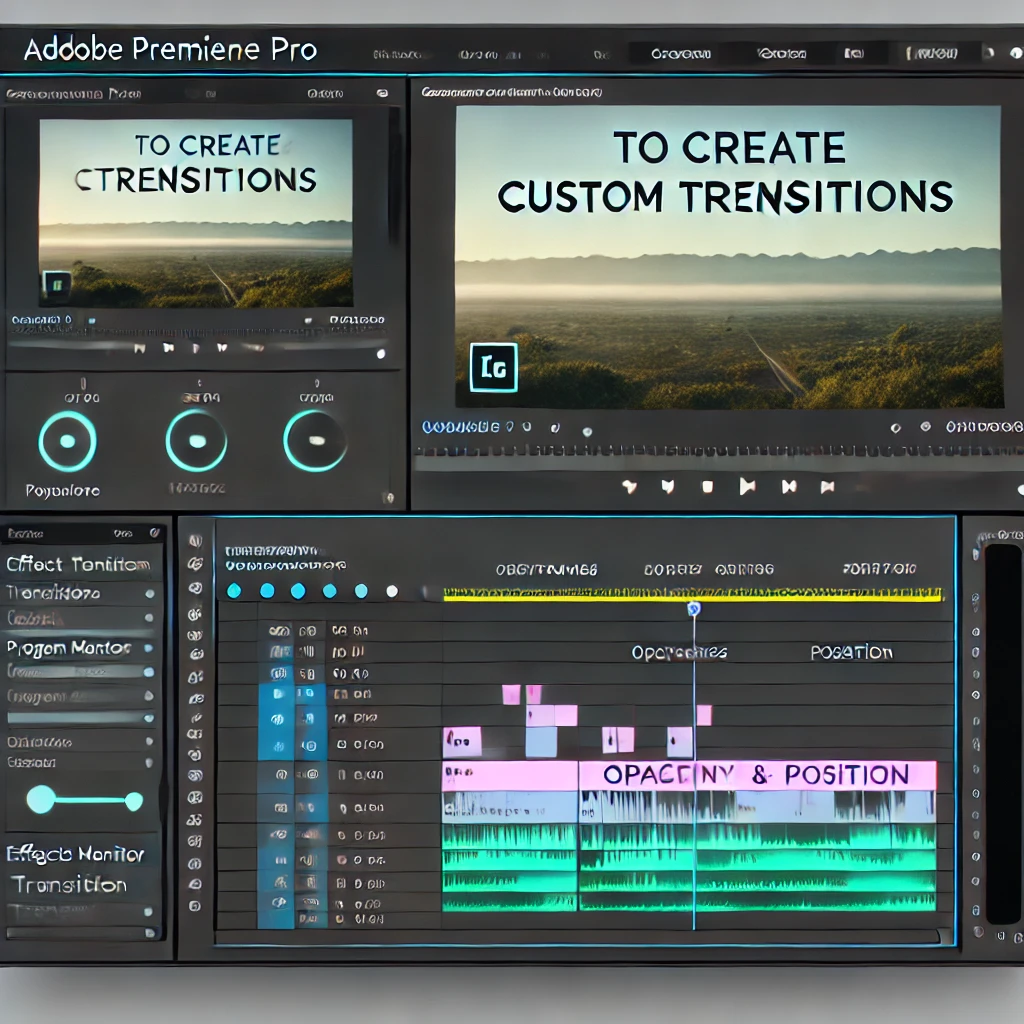
Step 4: Creating Custom Transitions
Design custom transitions by adding keyframes to properties like opacity and position in the Effects Controls Panel. Use smooth animations to blend clips seamlessly for a unique visual effect.

Step 5: Using Presets and Plugins
Simplify your workflow by applying transition presets from the Effects Panel. Explore third-party plugins to expand your options and save custom transitions for future use.

Step 6: Exporting with Seamless Transitions
Ensure smooth playback of your transitions by exporting with high-quality settings. Select H.264 codec, maintain the original resolution, and adjust bitrate for optimal performance.
More Stories
How to Add Transitions Between Clips in Adobe Premiere Pro
Transitions are a great way to make your video edits seamless and visually engaging. Adobe Premiere Pro provides a variety...
How to Stabilize Shaky Footage in Adobe Premiere Pro
Shaky footage can distract viewers and reduce the quality of your video. Adobe Premiere Pro provides an excellent tool, Warp...
How to Add and Sync Subtitles in Adobe Premiere Pro
Subtitles are an essential part of video editing, improving accessibility and engagement for a global audience. Adobe Premiere Pro offers...
How to Create a Slow Motion Effect in Adobe Premiere Pro
Slow motion is a popular video effect that adds drama or emphasis to a scene. Adobe Premiere Pro provides multiple...
How to Create a Split-Screen Effect in Adobe Premiere Pro
The split-screen effect is a powerful way to display multiple video clips simultaneously, allowing for creative storytelling or comparisons. Adobe...
How to Edit Audio in Adobe Premiere Pro
Audio editing is a crucial part of video production. Adobe Premiere Pro provides powerful tools for editing audio to ensure...


